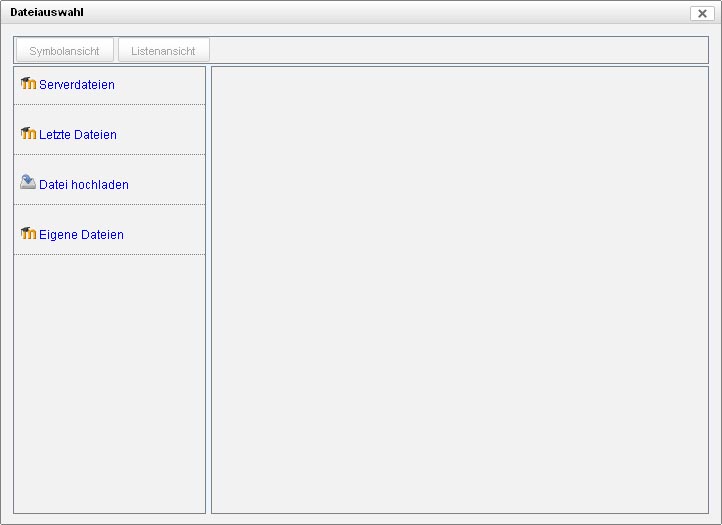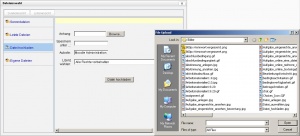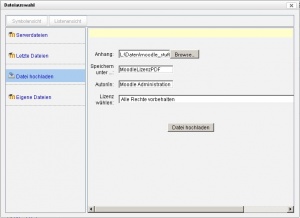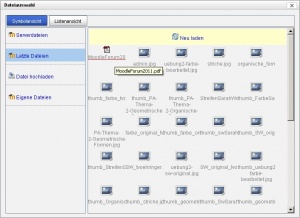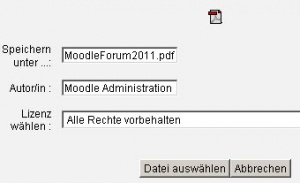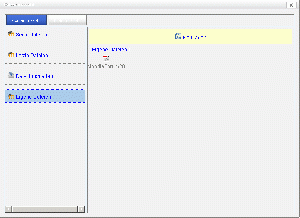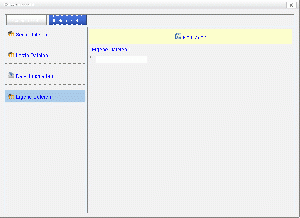Datei-Browser: Unterschied zwischen den Versionen
| (11 dazwischenliegende Versionen desselben Benutzers werden nicht angezeigt) | |||
| Zeile 1: | Zeile 1: | ||
{{Arbeiten mit Dateien und Verzeichnissen}} | {{Arbeiten mit Dateien und Verzeichnissen}} | ||
__NOTOC__ | |||
Der [[Datei-Browser]] ist die grafische Benutzerschnittstelle, über die Nutzer/innen auf [[Repositories]] und darin abgelegte Dateien zugreifen können. | |||
[[Image:Datei_hinzufügen.jpg]] | |||
Links im [[Datei-Browser]] sehen Sie eine Liste der [[Repositories]], die in Ihrem Moodle zur Verfügung stehen (diese Repositories werden von der Moodle-Administration | |||
[[Repositories#Repositories aktivieren|aktiviert]]. Wenn Sie in dieser Liste ein Repository auswählen, werden im rechten Bereich alle Dateien angezeigt, die in diesem Repository abgelegt sind. | |||
Wann immer Sie in Moodle mit Dateien arbeiten - Datei als Arbeitsmaterial im Kurs bereitstellen, Datei als Anhang zu einem Forumsbeitrag hinzufügen, Bilddatei in einen Text einfügen usw. - zum Hochladen oder Auswählen der Datei wird der Datei-Browser verwendet. | |||
==Anwendungsfall: Datei hochladen== | |||
1. Im Datei-Browser wählen Sie links aus der Liste der [[Repositories]] den Link ''Datei hochladen''. | |||
2. Klicken Sie dann auf den Button ''Browse'', um die Datei auf Ihrem PC auszuwählen. | |||
[[Image:Datei_hochladen2.jpg|thumb|center]] | |||
[[Image: | 3. Wenn Sie möchten, können Sie die gewählte Datei unter einem neuen Namen speichern, ein/en Autor/in angeben und eine Lizenz auswählen. | ||
[[Image:Dateieinstellungen2.jpg|thumb|center]] | |||
4. Klicken Sie abschließend auf den Button ''Datei hochladen''. | |||
==Anwendungsfall: Datei auswählen== | ==Anwendungsfall: Datei auswählen== | ||
1. Im Datei-Browser wählen Sie links aus der Liste der [[Repositories]] dasjenige aus, in dem eine bereits hochgeladene Datei abgelegt ist. | |||
2. Wählen Sie im rechten Bereich aus der Liste der Dateien des gewählten Repositories die gewünschte Datei aus - im Beispiel ist das die Datei ''MoodleForum20.pdf'' aus dem Repository ''Letzte Dateien''. | |||
[[Image: | [[Image:Datei_auswählen.jpg|thumb|center]] | ||
3. Wenn Sie möchten, können Sie die gewählte Datei unter einem neuen Namen speichern, ein/en Autor/in angeben und eine Lizenz auswählen. | |||
[[Image:Dateieinstellungen.jpg|thumb|center]] | |||
4. Klicken Sie abschließend auf den Button ''Datei auswählen''. | |||
==Ansichten im Datei-Browser== | ==Ansichten im Datei-Browser== | ||
Es gibt zwei Ansichten im Datei-Browser: | Es gibt zwei Ansichten im Datei-Browser: | ||
'''Symbolansicht''' | *'''Symbolansicht''' | ||
[[Image:Symbolansicht.gif|thumb| | [[Image:Symbolansicht.gif|thumb|center]] | ||
'''Listenansicht''' | *'''Listenansicht''' | ||
[[Image:Listenansicht.gif|thumb| | [[Image:Listenansicht.gif|thumb|center]] | ||
==Siehe auch== | ==Siehe auch== | ||
*[[Datei-Browser FAQ]] | *[[Datei-Browser FAQ]] | ||
[[ | [[en:File picker]] | ||
[[Category:Repositories]] | [[Category:Repositories]] | ||
Aktuelle Version vom 6. August 2012, 12:49 Uhr
Der Datei-Browser ist die grafische Benutzerschnittstelle, über die Nutzer/innen auf Repositories und darin abgelegte Dateien zugreifen können.
Links im Datei-Browser sehen Sie eine Liste der Repositories, die in Ihrem Moodle zur Verfügung stehen (diese Repositories werden von der Moodle-Administration aktiviert. Wenn Sie in dieser Liste ein Repository auswählen, werden im rechten Bereich alle Dateien angezeigt, die in diesem Repository abgelegt sind.
Wann immer Sie in Moodle mit Dateien arbeiten - Datei als Arbeitsmaterial im Kurs bereitstellen, Datei als Anhang zu einem Forumsbeitrag hinzufügen, Bilddatei in einen Text einfügen usw. - zum Hochladen oder Auswählen der Datei wird der Datei-Browser verwendet.
Anwendungsfall: Datei hochladen
1. Im Datei-Browser wählen Sie links aus der Liste der Repositories den Link Datei hochladen. 2. Klicken Sie dann auf den Button Browse, um die Datei auf Ihrem PC auszuwählen.
3. Wenn Sie möchten, können Sie die gewählte Datei unter einem neuen Namen speichern, ein/en Autor/in angeben und eine Lizenz auswählen.
4. Klicken Sie abschließend auf den Button Datei hochladen.
Anwendungsfall: Datei auswählen
1. Im Datei-Browser wählen Sie links aus der Liste der Repositories dasjenige aus, in dem eine bereits hochgeladene Datei abgelegt ist.
2. Wählen Sie im rechten Bereich aus der Liste der Dateien des gewählten Repositories die gewünschte Datei aus - im Beispiel ist das die Datei MoodleForum20.pdf aus dem Repository Letzte Dateien.
3. Wenn Sie möchten, können Sie die gewählte Datei unter einem neuen Namen speichern, ein/en Autor/in angeben und eine Lizenz auswählen.
4. Klicken Sie abschließend auf den Button Datei auswählen.
Ansichten im Datei-Browser
Es gibt zwei Ansichten im Datei-Browser:
- Symbolansicht
- Listenansicht