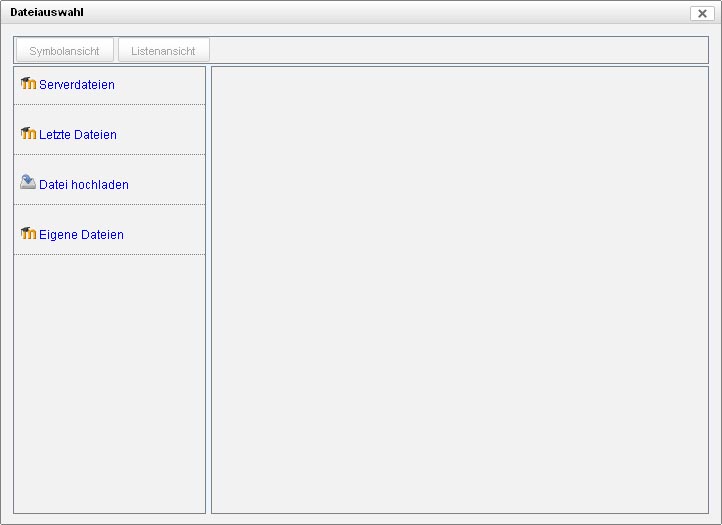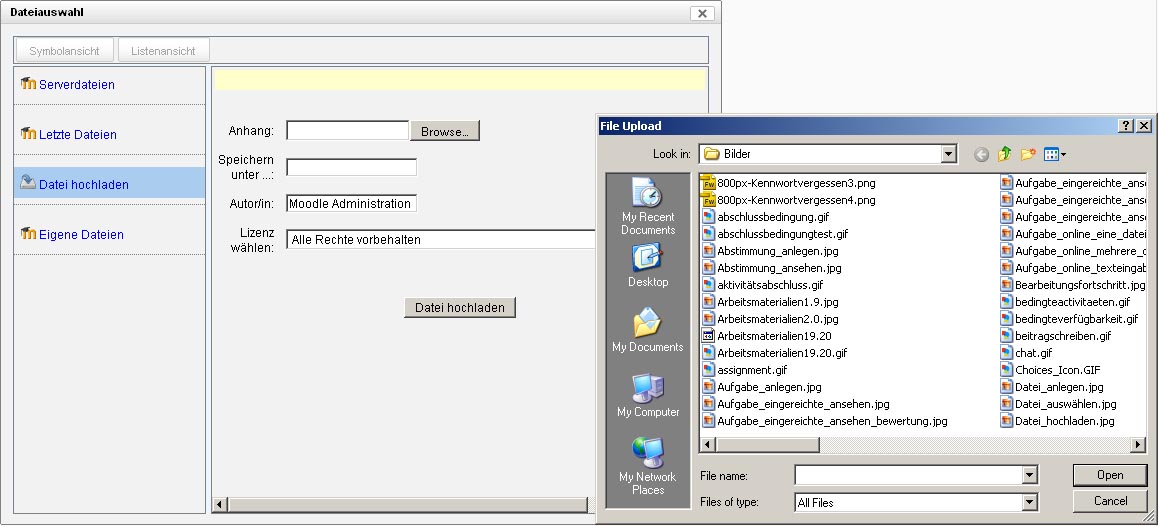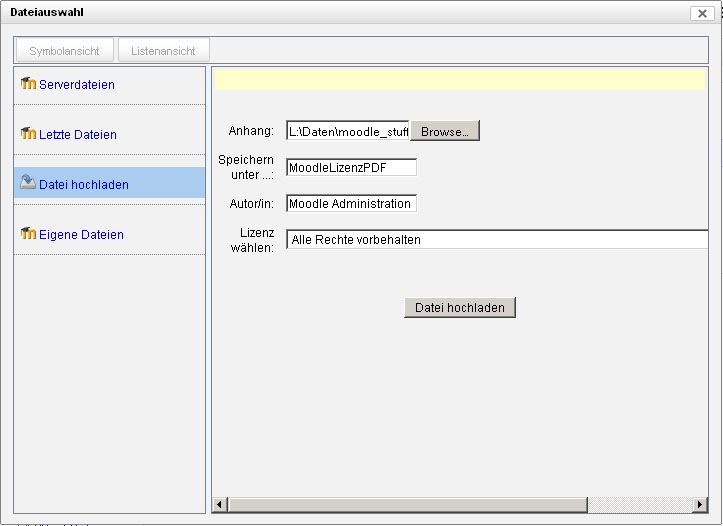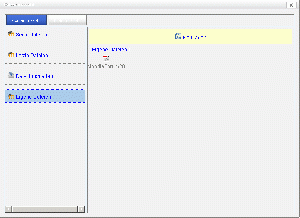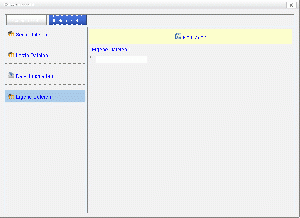Datei-Browser: Unterschied zwischen den Versionen
Aus MoodleDocs
Keine Bearbeitungszusammenfassung |
|||
| Zeile 1: | Zeile 1: | ||
{{Arbeiten mit Dateien und Verzeichnissen}} | {{Arbeiten mit Dateien und Verzeichnissen}} | ||
Der [[Datei-Browser]] ist die grafische Benutzerschnittstelle, über die Nutzer auf Dateien zugreifen können. | Der [[Datei-Browser]] ist die grafische Benutzerschnittstelle, über die Nutzer/innen auf [[Repositories]] und darin abgelegte Dateien zugreifen können. | ||
Wann immer Sie in Moodle mit Dateien arbeiten - Datei als Arbeitsmaterial im Kurs bereitstellen, Datei als Anhang zu einem Forumsbeitrag hinzufügen, Bilddatei in einen Text einfügen usw. - zum Hochladen oder Auswählen der Datei wird der Datei-Browser verwendet. | |||
==Anwendungsfall: Datei hochladen== | |||
{{:Datei hochladen}} | |||
: | |||
==Anwendungsfall: Datei auswählen== | ==Anwendungsfall: Datei auswählen== | ||
{{:Datei aus Repository auswählen}} | |||
==Ansichten im Datei-Browser== | ==Ansichten im Datei-Browser== | ||
Version vom 11. Juli 2011, 09:55 Uhr
Der Datei-Browser ist die grafische Benutzerschnittstelle, über die Nutzer/innen auf Repositories und darin abgelegte Dateien zugreifen können.
Wann immer Sie in Moodle mit Dateien arbeiten - Datei als Arbeitsmaterial im Kurs bereitstellen, Datei als Anhang zu einem Forumsbeitrag hinzufügen, Bilddatei in einen Text einfügen usw. - zum Hochladen oder Auswählen der Datei wird der Datei-Browser verwendet.
Anwendungsfall: Datei hochladen
- Wählen Sie links im Datei-Browser den Link Datei hochladen und klicken Sie dann auf den Button Browse, um die Datei auf Ihrem PC auszuwählen.
- Wenn Sie möchten, können Sie die gewählte Datei unter einem neuen Namen speichern, ein/en Autor/in angeben und eine Lizenz auswählen.
- Klicken Sie abschließend auf den Button Datei hochladen.
Anwendungsfall: Datei auswählen
- Wählen Sie aus einem der links angezeigten Repositories eine bereits hochgeladene Datei aus - im Beispiel ist das die Datei MoodleForum20.pdf aus dem Repository Letzte Dateien.
- Wenn Sie möchten, können Sie die gewählte Datei unter einem neuen Namen speichern, ein/en Autor/in angeben und eine Lizenz auswählen.
- Klicken Sie abschließend auf den Button Datei auswählen.
Ansichten im Datei-Browser
Es gibt zwei Ansichten im Datei-Browser:
- Symbolansicht
- Listenansicht