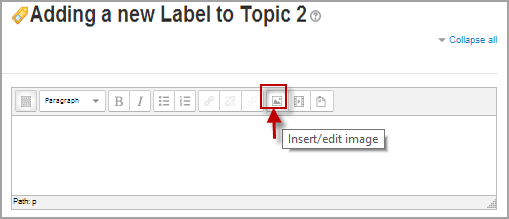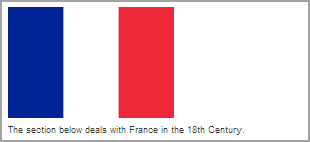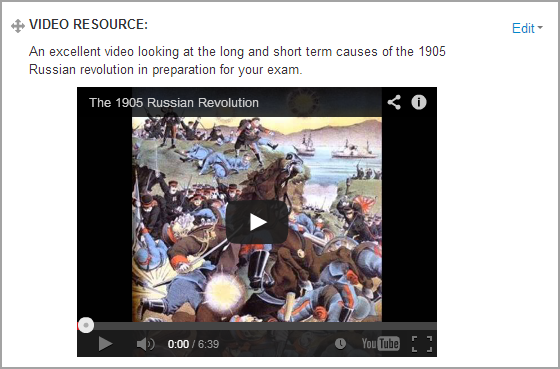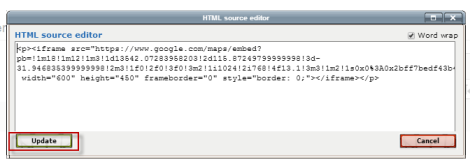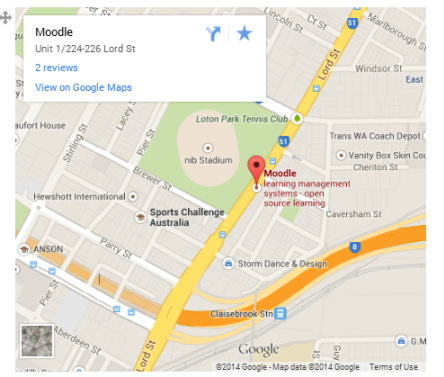Using Label: Difference between revisions
From MoodleDocs
Klaus Steitz (talk | contribs) (DE-Link) |
Mary Cooch (talk | contribs) |
||
| Line 3: | Line 3: | ||
==Adding images to a label== | ==Adding images to a label== | ||
*Follow the instructions for [[Label_module_settings| adding a label]] | *Follow the instructions for [[Label_module_settings| adding a label]] | ||
*Click the image icon in the [[HTML_editor| | *Click the image icon in the [[HTML_editor|text editor]] | ||
[[File:Imageinlabel.png]] | [[File:Imageinlabel.png]] | ||
*Click "Find or upload an image" | *Click "Find or upload an image" | ||
Revision as of 10:00, 29 April 2013
A label is a versatile module that can serve a spacer between resources on a course page. It can provide a space for embedding banners, sound or video files or displaying code from Web 2.0 widgets.
Adding images to a label
- Follow the instructions for adding a label
- Click the image icon in the text editor
- Click "Find or upload an image"
- Choose and upload your image using the filepicker.(Details on how to do this here)
- Leave Common module settings at "show" if you wish the label to be visible
- Click "Save and return to course"
Adding sound or video to a label
If multimedia filters are enabled, a label is a neat way of displaying sound or video in an inline player on the course page.
- Follow the instructions for adding a label
- Click the media icon in the HTML editor
- Click "Find or upload an sound,video or applet"
- Choose and upload your sound or video file using the filepicker.(Details on how to do this here)
- Note: You can search youtube for a video to embed if your admin has enabled the youtube repository.
- Leave Common module settings at "show" if you wish the label to be visible.
- Click "Save and return to course"
Adding code to a label
An example of this is the ability to embed a Google map into a label.
- Follow the instructions for adding a label
- Click the HTML icon in the HTML editor
- This brings up the screen in code (HTML) view.
- Paste the code you grabbed from Google maps into this screen
- Scroll down and click "Update"
- Leave Common module settings at "show" if you wish the label to be visible.
- Click "Save and return to course"
Note: The success in adding code to a label depends both on the type of code and the permissions of the user. (Details to follow)
See also
- Teaching tips and tricks
- Using Flash
- Moodle 1.9 How to fix corrupted Labels Moodle PDF 1.84 MB
- A guide to how to make your course front pages more visually appealing
Using Moodle forum discussions: