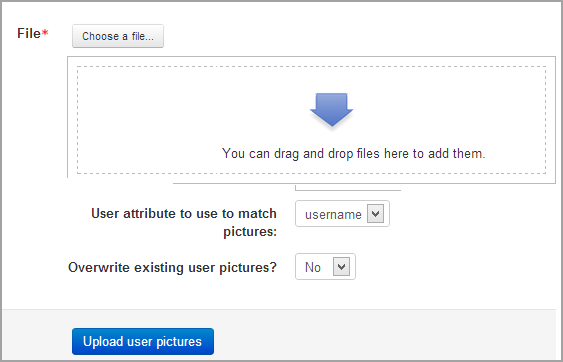User pictures: Difference between revisions
Helen Foster (talk | contribs) (displaying screencast) |
Mary Cooch (talk | contribs) m (Reverted edits by Oche1234 (talk) to last revision by German Valero) |
||
| (16 intermediate revisions by 7 users not shown) | |||
| Line 6: | Line 6: | ||
==Viewing all user pictures== | ==Viewing all user pictures== | ||
*An administrator can do a quick check of the user pictures by typing in the browser http://www.YOURMOODLESITE.com/userpix when logged in as admin | *An administrator can do a quick check of the user pictures by typing in the browser http://www.YOURMOODLESITE.com/userpix when logged in as admin. | ||
==Updating user pictures== | == Updating user pictures == | ||
Users can update their picture by editing their user profile in ''Administration > My profile > Edit profile''. (The site administrator can disable this ability in ''Administration > Site administration > Security > Site policies''.) | |||
The user's picture is usually displayed next to the user's name. For example, next to content they have has posted in a forum, or in a participant list. | |||
There is a default image that is used by the Moodle site. The site administrator can change the default picture for the site by replacing the F1 and F2 images in the theme folder '''/theme/''themename''/pix_core/u/''' or in the core folder '''/pix/u/'''. Remember to refresh your browser [Ctrl + F5] to see any picture changes! | |||
* There is a delete box when checked will delete the picture when the profile is saved. | |||
* There is a browse button for the user to find and upload a picture file. | |||
* The upload image will be reduced and saved in two files of 100px by 100px and 35px by 35px. | |||
* The picture description appears when the mouse rolls over the picture. | |||
Tip: If you want the default picture to be blank, then replace it with a 1px x 1px transparent spacer image with the same filename. It can be either a '.png' or '.gif' file extension. | |||
==Uploading user pictures in bulk== | ==Uploading user pictures in bulk== | ||
| Line 37: | Line 33: | ||
*Image file names are not case sensitive. | *Image file names are not case sensitive. | ||
==Gravatars== | |||
An administrator can enable the use of gravatars in ''Settings > Site administration > Users > Permissions > User policies''. If a user has not uploaded a user picture, Moodle will check whether the user's email address has an associated gravatar and if so, will use the gravatar as the user's picture. | |||
See also (for 2.3.3 onwards) Gravatar default image URLs in [[Roles settings]] | |||
==See also== | |||
*Using Moodle [http://moodle.org/mod/forum/discuss.php?d=141378 Cannot upload or change profile pictures] forum discussion | |||
[[eu:Erabiltzailearen_irudiak]] | [[eu:Erabiltzailearen_irudiak]] | ||
[[es:Imágenes de | [[es:Imágenes de usuarios]] | ||
[[fr:Image des utilisateurs]] | [[fr:Image des utilisateurs]] | ||
[[de:Nutzerbilder]] | |||
Latest revision as of 21:47, 24 November 2014
User pictures
Every user on Moodle is able to have their own personal profile picture (or "avatar") which can be uploaded via their profile. If no picture has been uploaded then the default is:
Viewing all user pictures
- An administrator can do a quick check of the user pictures by typing in the browser http://www.YOURMOODLESITE.com/userpix when logged in as admin.
Updating user pictures
Users can update their picture by editing their user profile in Administration > My profile > Edit profile. (The site administrator can disable this ability in Administration > Site administration > Security > Site policies.)
The user's picture is usually displayed next to the user's name. For example, next to content they have has posted in a forum, or in a participant list.
There is a default image that is used by the Moodle site. The site administrator can change the default picture for the site by replacing the F1 and F2 images in the theme folder /theme/themename/pix_core/u/ or in the core folder /pix/u/. Remember to refresh your browser [Ctrl + F5] to see any picture changes!
- There is a delete box when checked will delete the picture when the profile is saved.
- There is a browse button for the user to find and upload a picture file.
- The upload image will be reduced and saved in two files of 100px by 100px and 35px by 35px.
- The picture description appears when the mouse rolls over the picture.
Tip: If you want the default picture to be blank, then replace it with a 1px x 1px transparent spacer image with the same filename. It can be either a '.png' or '.gif' file extension.
Uploading user pictures in bulk
An administrator can upload a zip file containing user images in Settings > Site administration > Users > Accounts > Upload user pictures.
- The image files should be named after the username, the idnumber or the id of the student (along with the correct image file extension.) For example, a student with the username jbrown98 would have a picture called jbrown98.jpg
- Image types supported include gif, jpg, and png.
- Image file names are not case sensitive.
Gravatars
An administrator can enable the use of gravatars in Settings > Site administration > Users > Permissions > User policies. If a user has not uploaded a user picture, Moodle will check whether the user's email address has an associated gravatar and if so, will use the gravatar as the user's picture.
See also (for 2.3.3 onwards) Gravatar default image URLs in Roles settings
See also
- Using Moodle Cannot upload or change profile pictures forum discussion