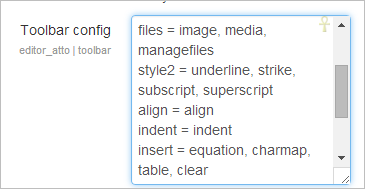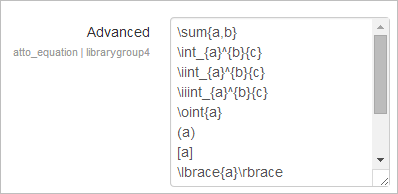Text editor: Difference between revisions
Mary Cooch (talk | contribs) |
Mary Cooch (talk | contribs) (more info) |
||
| Line 78: | Line 78: | ||
===Collapsed toolbar settings=== | ===Collapsed toolbar settings=== | ||
The icons are displayed in related groups and from '' | The icons are displayed in related groups and from ''Administration>Site administration>Plugins>Text editors>Atto HTML editor>Atto toolbar settings'', the administrator can decide how many groups to display in the default collapsed state of the toolbar (that is, how many groups to display on Row 1.) | ||
===Equation editor settings=== | |||
The equation editor icon will appear if the TeX Notation and MathJax filters are enabled in ''Administration>Site administration>Plugins>Filters>Manage filters''. | |||
Commands may be removed, added or reordered from ''Administration>Site administration>Plugins>Text editors>Atto HTML editor>Equation editor settings'' | |||
[[File:equationeditor.png]] | |||
===Other=== | ===Other=== | ||
Revision as of 16:26, 29 April 2014
The text editor (sometimes referred to as the 'HTML editor' has many icons to assist the user in entering content. Many of these icons and functions should be familiar to anyone who uses a word processor. Some examples of where you will see the text editor include: Editing Section headings, description of an activity, writing an answer to a quiz question or editing the content of many blocks.
The default text editor in Moodle is the Atto editor, a javascript editor built specifically for Moodle. There is also a version of the TinyMCE editor and a plain text editor.
Text editors can be enabled, disabled or a different one set to default from Administration>Site administration>Plugins>Text editors>Manage editors. The order of priority may also be specified here.
An individual user can select an editor in their profile from Administration > My Profile settings > Edit profile.
Atto HTML editor
New feature
in Moodle 2.7!
Atto Row 1
| 1:Expand | 2.Style | 3.Bold | 4.Italic |
| 5.Bulleted list | 6.Numbered list | 7.Add link | 8.Unlink |
| 9.Add image | 10.Add media | 11.Manage embedded files |
Atto Row 2
| 1:Underline | 2.Strikethrough | 3.Subscript | 4.Superscript |
| 5.Align left | 6.Align centre | 7.Align right | 8.Increase indent |
| 9.Decrease indent | 10.Equation | 11.Special character | 12.Table |
| 13.Clear formatting | 14.Undo/redo | 15.Undo/redo | 16.Accessibility checker |
| 17.Screenreader helper | 18.HTML/code view |
Toolbar settings
The administrator can specify which plugins to display and in which order from Administration>Site administration>Plugins>Text editors>Atto HTML editor>Atto toolbar settings
Extra plugins from the list (for example 'Font color' or 'Emoticon' may be added by typing the toolbarconfig term into the toolbar config table.
Collapsed toolbar settings
The icons are displayed in related groups and from Administration>Site administration>Plugins>Text editors>Atto HTML editor>Atto toolbar settings, the administrator can decide how many groups to display in the default collapsed state of the toolbar (that is, how many groups to display on Row 1.)
Equation editor settings
The equation editor icon will appear if the TeX Notation and MathJax filters are enabled in Administration>Site administration>Plugins>Filters>Manage filters.
Commands may be removed, added or reordered from Administration>Site administration>Plugins>Text editors>Atto HTML editor>Equation editor settings