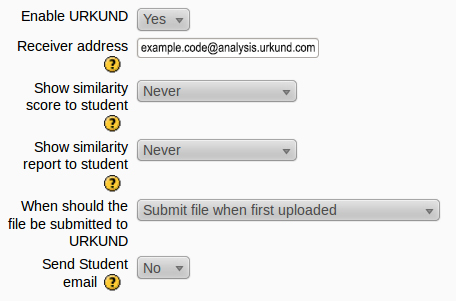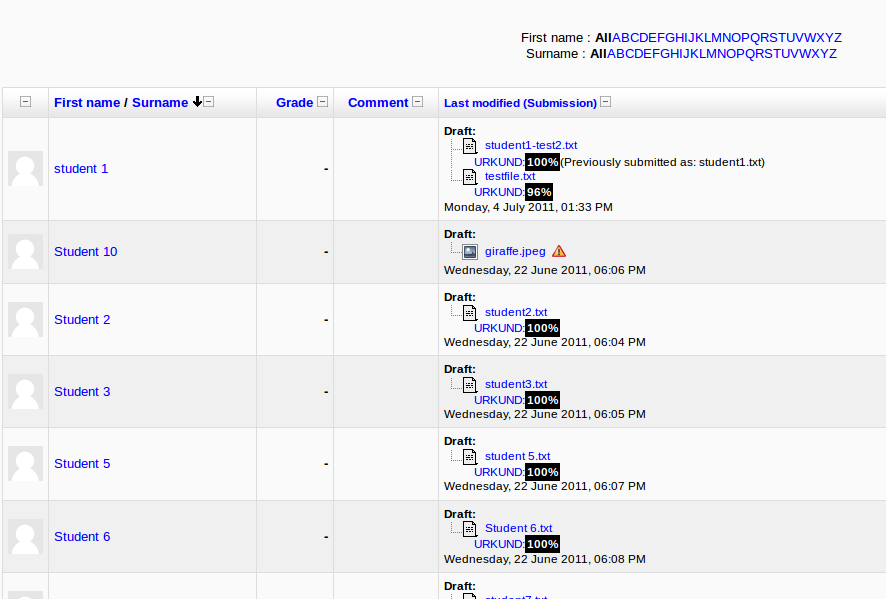Plagiarism Prevention Using URKUND: Difference between revisions
From MoodleDocs
Dan Marsden (talk | contribs) |
Dan Marsden (talk | contribs) |
||
| Line 7: | Line 7: | ||
#in the drop lists provided select either the “upload a single file” or “Advanced uploading of files” assignment types. For more information on the generic settings of this page please see: https://docs.moodle.org/20/en/Assignment_settings | #in the drop lists provided select either the “upload a single file” or “Advanced uploading of files” assignment types. For more information on the generic settings of this page please see: https://docs.moodle.org/20/en/Assignment_settings | ||
# Configure Urkund settings for this assignment using the receiver address provided by URKUND and setting other options as required and save the assignment. | # Configure Urkund settings for this assignment using the receiver address provided by URKUND and setting other options as required and save the assignment. | ||
[[File:UrkundAssignmentSettings.png]] | |||
==Viewing the URKUND generated reports== | ==Viewing the URKUND generated reports== | ||
Revision as of 11:21, 2 August 2011
Template:Copyright and plagiarism The Urkund Plagiarism Plugin for Moodle 2.0 currently only supports the Moodle Assignment Module – support for further Moodle modules may be added in future.
Creating a Moodle Assignment
- Turn editing on inside your course: https://docs.moodle.org/20/en/Turn_editing_on
- in the drop lists provided select either the “upload a single file” or “Advanced uploading of files” assignment types. For more information on the generic settings of this page please see: https://docs.moodle.org/20/en/Assignment_settings
- Configure Urkund settings for this assignment using the receiver address provided by URKUND and setting other options as required and save the assignment.
Viewing the URKUND generated reports
After a student has uploaded a file to Moodle, the file is passed to URKUND behind the scenes and it can take some time before a report is available.