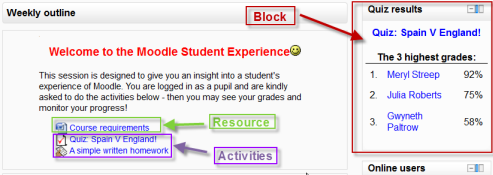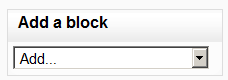Moodle key terms: Difference between revisions
From MoodleDocs
Phuc Nguyen (talk | contribs) mNo edit summary |
m (added link to spanish translation of document) |
||
| (2 intermediate revisions by 2 users not shown) | |||
| Line 8: | Line 8: | ||
==Activities== | ==Activities== | ||
*An Activity in Moodle is a feature where students learn by interacting with each other or with their teacher. They might for instance contribute in a [[Forum|forum]], upload an [[Assignment|assignment]], answer questions in a [[Quiz|quiz]] or collaborate together in a [[Wiki|wiki]]. Activities can be graded. | *An Activity in Moodle is a feature where students learn by interacting with each other or with their teacher. They might for instance contribute in a [[Forum|forum]], upload an [[Assignment|assignment]], answer questions in a [[Quiz|quiz]] or collaborate together in a [[Wiki|wiki]]. Activities can be graded. | ||
*A teacher can add activities by turning on the editing and choosing an activity | *A teacher can add activities by turning on the editing and choosing an activity by clicking ''Add an activity or resource'' in a course section. They then select an activity from the activity chooser. (If the activity chooser has been turned off, a drop down menu appears instead.) Activities usually appear in the central area of the course. | ||
[[File:Addactivity.png]] | |||
{| | |||
| [[File:actres.png|thumb|Link to the activity chooser]] | |||
| [[File:Addactivity.png|thumb|Drop down menu when activity chooser is disabled]] | |||
|} | |||
* Moodle has a number of activities which come as standard and there are also extra ones available for download by the administrator. See [[Activities|Activities]] to find out more. | * Moodle has a number of activities which come as standard and there are also extra ones available for download by the administrator. See [[Activities|Activities]] to find out more. | ||
| Line 15: | Line 20: | ||
==Resources== | ==Resources== | ||
*A Resource in Moodle is an item that a teacher can add to a Moodle course to support learning, such as a file, a video or link to a website. A resource differs from an activity in that it is static; ie, the student can merely look at or read it, rather than participate. | *A Resource in Moodle is an item that a teacher can add to a Moodle course to support learning, such as a file, a video or link to a website. A resource differs from an activity in that it is static; ie, the student can merely look at or read it, rather than participate. | ||
*A teacher can add resources by turning on the editing and | *A teacher can add resources by turning on the editing and by clicking ''Add an activity or resource'' in a course section. They then select a resource from the activity chooser.(If the activity chooser has been turned off, a drop down menu appears instead.) Resources usually appear in the central area of the course. | ||
[[File:Addresource.png]] | {| | ||
| [[File:actres.png|thumb|Link to the activity chooser]] | |||
| [[File:Addresource.png|thumb|Drop down menu when activity chooser is disabled]] | |||
|} | |||
*Moodle has a number of resources which come as standard and there are also extra ones available for download by the administrator. See [[Resources|Resources]] to find out more. | *Moodle has a number of resources which come as standard and there are also extra ones available for download by the administrator. See [[Resources|Resources]] to find out more. | ||
| Line 27: | Line 37: | ||
[[de:Die wichtigsten Moodle-Begriffe]] | [[de:Die wichtigsten Moodle-Begriffe]] | ||
[[es:Palabras clave de Moodle]] | |||
Latest revision as of 19:21, 27 May 2013
A Moodle site is made up of courses which are basically pages containing the learning materials teachers want to share with their students. A teacher in a Moodle course can select items from three different elements which together assist in the learning process. They are: Activities, Resources and Blocks.
Activities
- An Activity in Moodle is a feature where students learn by interacting with each other or with their teacher. They might for instance contribute in a forum, upload an assignment, answer questions in a quiz or collaborate together in a wiki. Activities can be graded.
- A teacher can add activities by turning on the editing and choosing an activity by clicking Add an activity or resource in a course section. They then select an activity from the activity chooser. (If the activity chooser has been turned off, a drop down menu appears instead.) Activities usually appear in the central area of the course.
- Moodle has a number of activities which come as standard and there are also extra ones available for download by the administrator. See Activities to find out more.
Resources
- A Resource in Moodle is an item that a teacher can add to a Moodle course to support learning, such as a file, a video or link to a website. A resource differs from an activity in that it is static; ie, the student can merely look at or read it, rather than participate.
- A teacher can add resources by turning on the editing and by clicking Add an activity or resource in a course section. They then select a resource from the activity chooser.(If the activity chooser has been turned off, a drop down menu appears instead.) Resources usually appear in the central area of the course.
- Moodle has a number of resources which come as standard and there are also extra ones available for download by the administrator. See Resources to find out more.
Blocks
- A Block in Moodle is an item that a teacher can add to the left or right of a Moodle course page. They provide extra information or links to aid learning. Blocks are a bit like "widgets" elsewhere online and can contain; for example, RSS news feeds, quiz results, a calendar, links to blogs, glossary terms or private files. There is also a simple HTML block which can be customised as the teacher wishes.
- A teacher can add blocks by turning on the editing and choosing from the "Add a block" drop down which is usually on the bottom right side of the course page. Blocks usually appear on the sides of the course.
- Moodle has a number of blocks which come as standard and there are also extra ones available for download by the administrator. See Blocks to find out more.