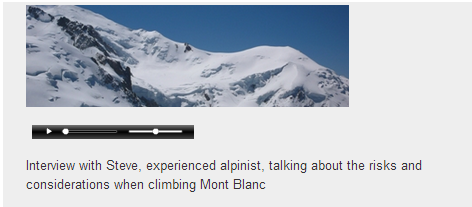Label: Difference between revisions
From MoodleDocs
Tomaz Lasic (talk | contribs) No edit summary |
Mary Cooch (talk | contribs) (updated Label summary) |
||
| Line 2: | Line 2: | ||
<p class="note">'''Please refer to [[Page_notes#Label|these notes]] before editing this page.'''</p> | <p class="note">'''Please refer to [[Page_notes#Label|these notes]] before editing this page.'''</p> | ||
A label | A label serves as a spacer on a Moodle course page.It can be used to add text,images, multimedia or code in between other resources in the different sections. It is a very versatile resource and can help to improve the appearance of a course if used thoughtfully. Banners or descriptions may be added to labels to distinguish between and highlight different areas. | ||
On the other hand, over-use of multimedia (sound,video)in labels can slow down the loading of a course page. | |||
See the links on the right for information on [[Label_module_settings| adding]] and [[Using_Label| using labels.]] | |||
[[File:Label.png]] | |||
(Example of a label with an embedded mp3 file) | |||
==See also== | ==See also== | ||
Revision as of 16:46, 11 August 2011
Please refer to these notes before editing this page.
A label serves as a spacer on a Moodle course page.It can be used to add text,images, multimedia or code in between other resources in the different sections. It is a very versatile resource and can help to improve the appearance of a course if used thoughtfully. Banners or descriptions may be added to labels to distinguish between and highlight different areas.
On the other hand, over-use of multimedia (sound,video)in labels can slow down the loading of a course page.
See the links on the right for information on adding and using labels.
(Example of a label with an embedded mp3 file)
See also
- Teaching tips and tricks
- Using Flash
- Moodle 1.9 How to fix corrupted Labels Moodle PDF 1.84 MB
- Using Moodle Adding Dividers in Topics forum discussion
- A guide to how to make your course front pages more visually appealing