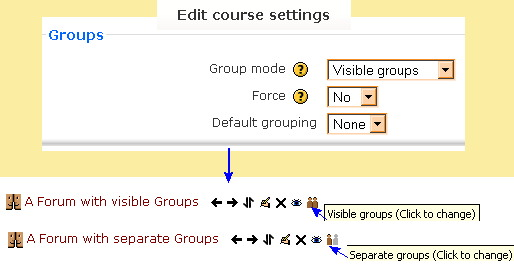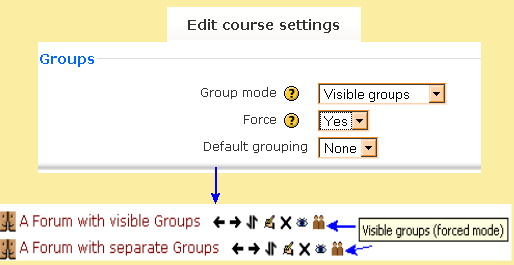Groups course settings: Difference between revisions
(grrr, lost an image) |
(→Force: insert correct image,edit text) |
||
| Line 19: | Line 19: | ||
==Force== | ==Force== | ||
A "force" group mode at the course-level, will override any individual activity "group mode" setting, with the one set in the course. | |||
[[Image: | :In the course example show above in "group mode" we had two activities, one set for visible group mode and the other set for separate group and the course Force was set to "No". In the example below, the teacher changed the settings in the same course. The teacher put the course settings on visible group mode and said "yes" to the Force mode. | ||
:''TIP:''The force setting is useful when the teacher wants to | |||
[[Image:[[Image:forceYes.png|frame|center|Force turned on, notice the group icons show the override]] | |||
:''TIP:''The force setting is useful when the teacher wants to import activities from another course and not have to change each activities group settings. | |||
==Default grouping== | ==Default grouping== | ||
Revision as of 11:21, 26 July 2010
Enabling Groups will allow the teacher to create sets of students. By default, the groups settings are turned off in a course. Groups can be used in the Context of a course or in a specific course activity.
Most of this information is also repeated in the Course settings page under Groups and on the Groups page.
Group mode
Here you can define the Groups at the course level by a pull down menu. The selected setting will be the default group mode for all activities defined within that course. The group setting can affect what users see in the Participants list.
- TIP: You may leave it set to "No groups" and still have specific activities use groups. In this case the force setting below should be set to "no". For example, the teacher can use a group setting to completely separate cohorts of students such that each group is unaware of the other in the course.
No groups
There are no sub groups, everyone is part of one big community.
Separate groups
Each group can only see their own group, others are invisible.
Visible groups
Each group works in their own group, but can also see other groups. (The other groups' work is read-only.)
Force
A "force" group mode at the course-level, will override any individual activity "group mode" setting, with the one set in the course.
- In the course example show above in "group mode" we had two activities, one set for visible group mode and the other set for separate group and the course Force was set to "No". In the example below, the teacher changed the settings in the same course. The teacher put the course settings on visible group mode and said "yes" to the Force mode.
[[Image:
- TIP:The force setting is useful when the teacher wants to import activities from another course and not have to change each activities group settings.
Default grouping
Allows the teacher to set a default group.
- TIP: To see other groups in this list, you will have to go to the Course administration>Groups tab and use the Auto-create groups button. One you set the auto create fields, then a group will appear under this heading in addition to "Default".
Using groups in course or activity
A group or grouping can be used on two levels:
- Course level - the group mode defined at the course level is the default mode for all activities defined within that course. This is determined in the course settings
- Activity level - each activity that supports groups can also have its own group mode defined. If the course setting "Force group mode" is set to "Yes" then the option to define the group mode for individual activities is not available.
There are three group modes:
No groups
- There are no sub groups, everyone is part of one big community.
Separate groups
- Each group can only see their own group, others are invisible.
Visible groups
- Each group works in their own group, but can also see other groups. (The other groups' work is read-only.)
Tips and Tricks
- Groups icon not showing? - remember to select something other than "none" in the Group mode.
See Also
- Groups for more information about how to setup and use this feature.
- Groups FAQ for some usual questions and answers about Groups