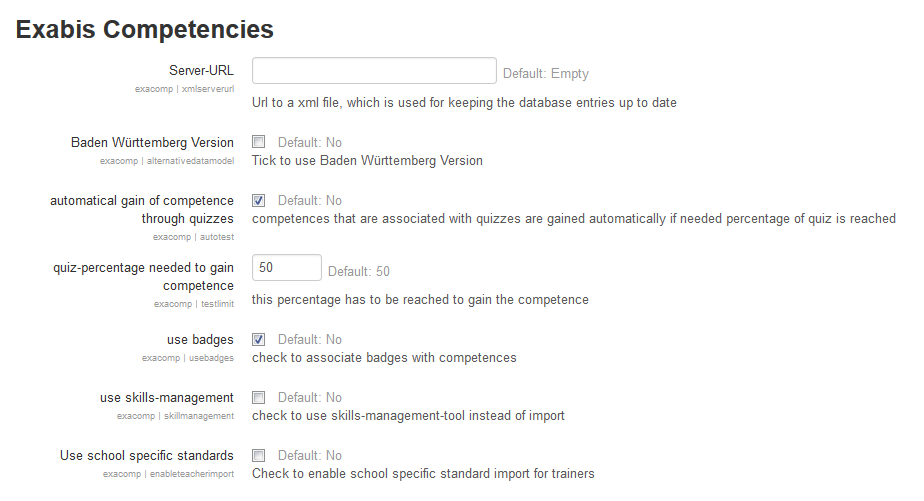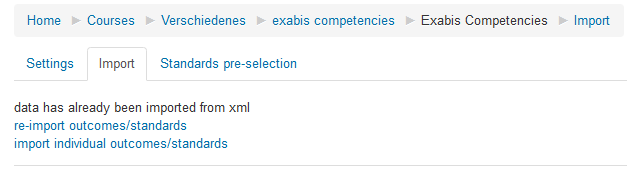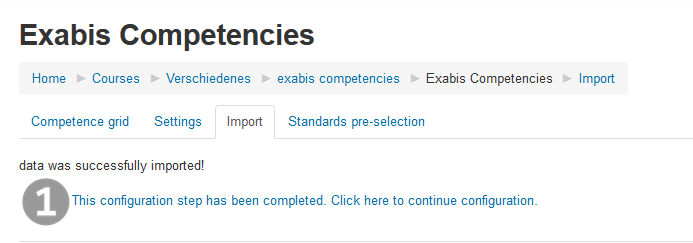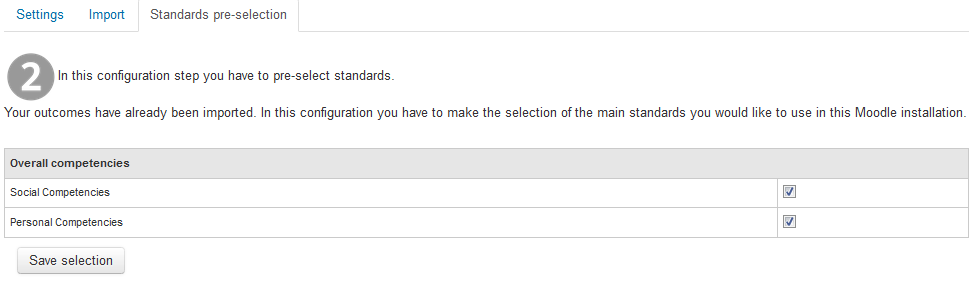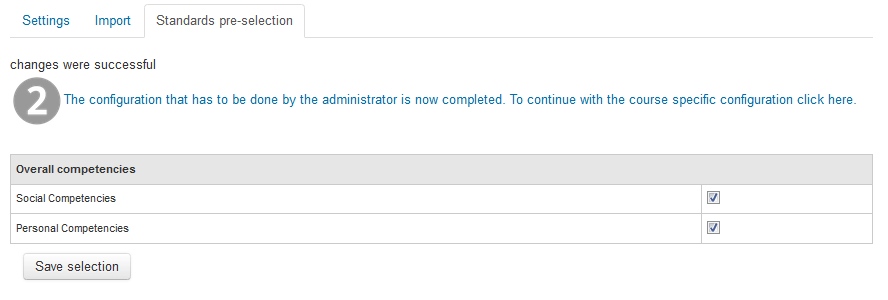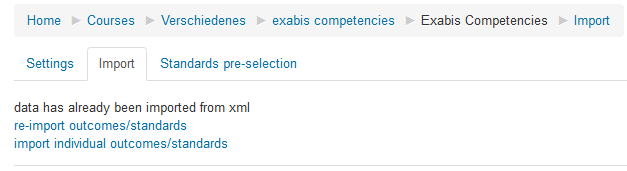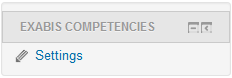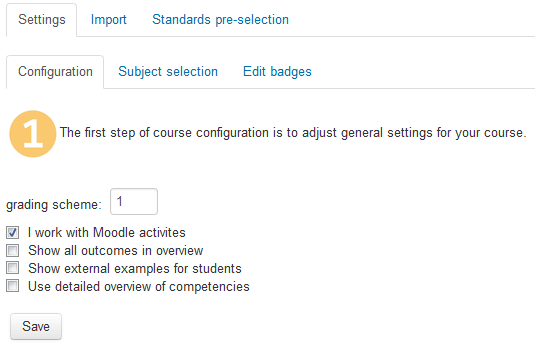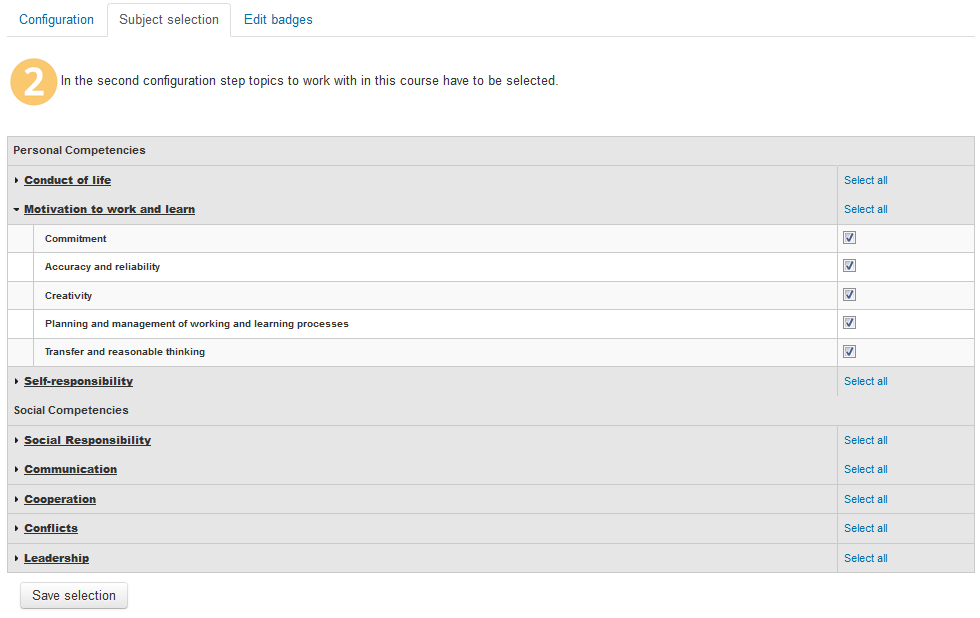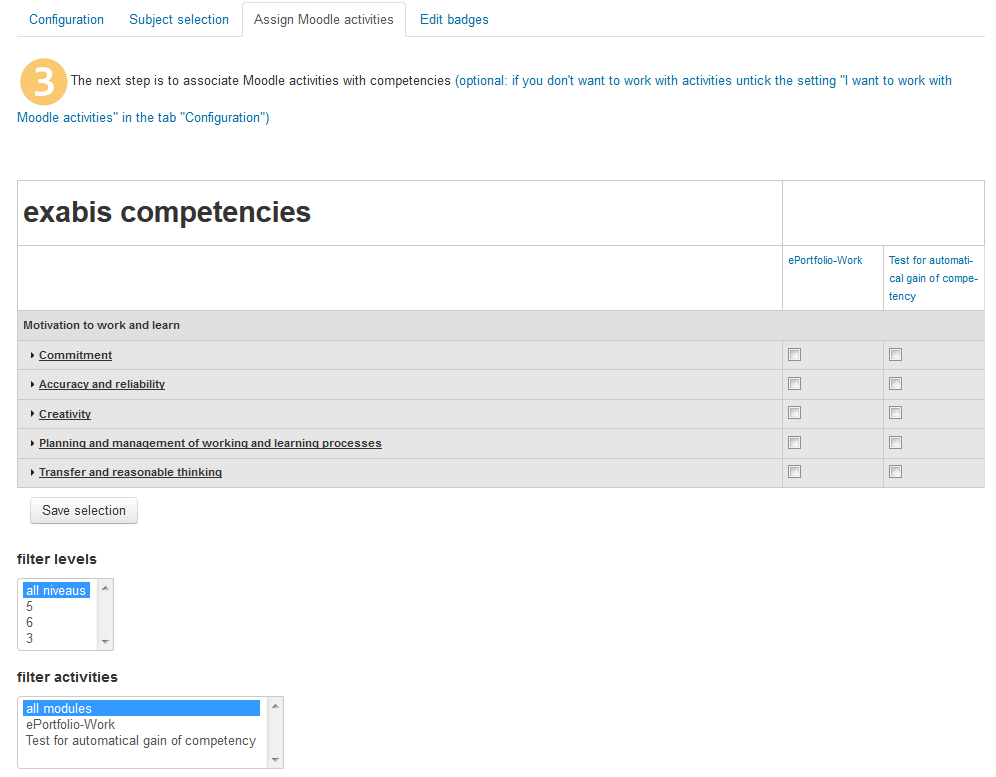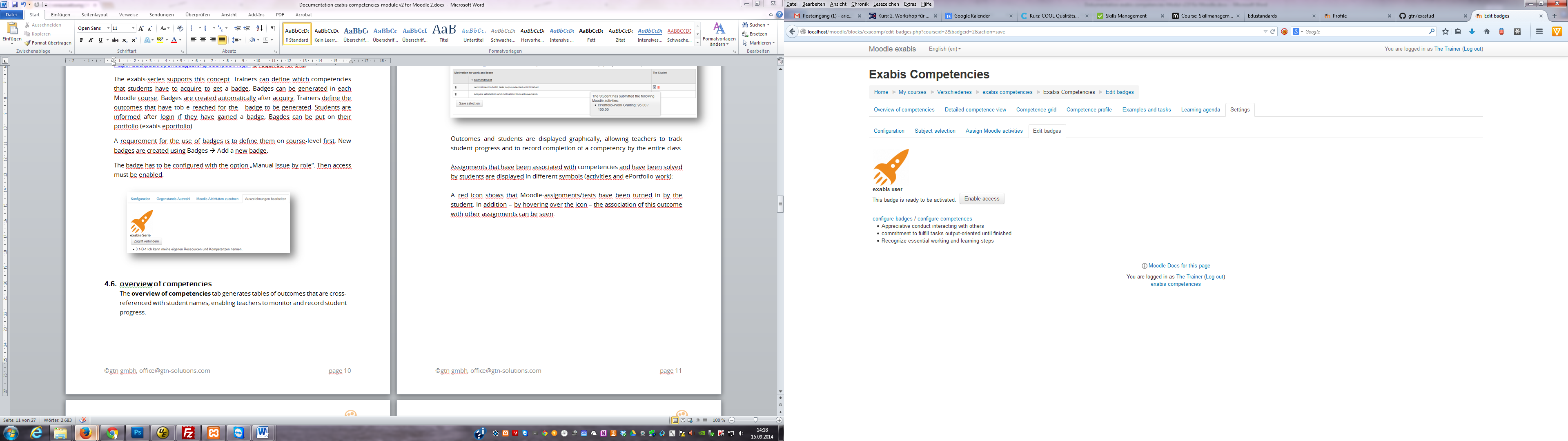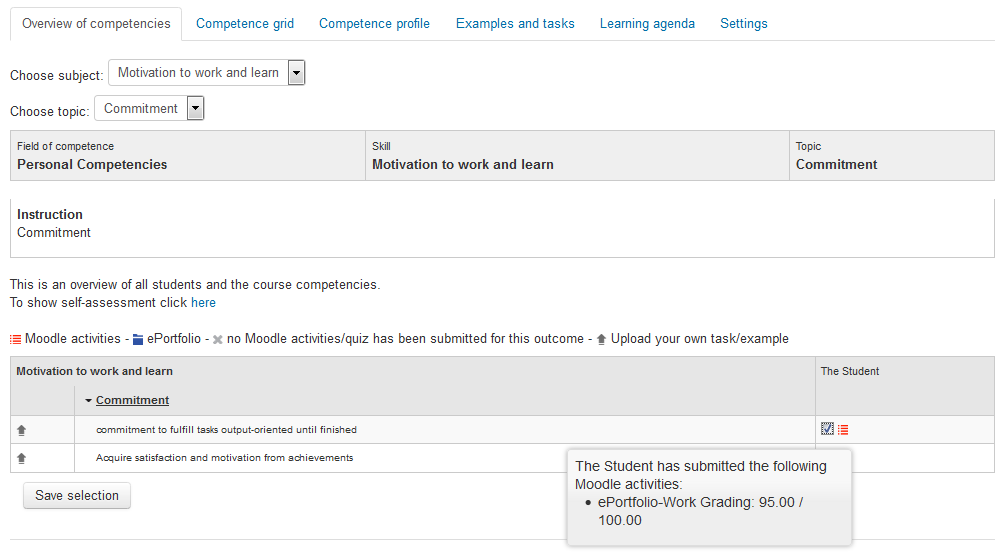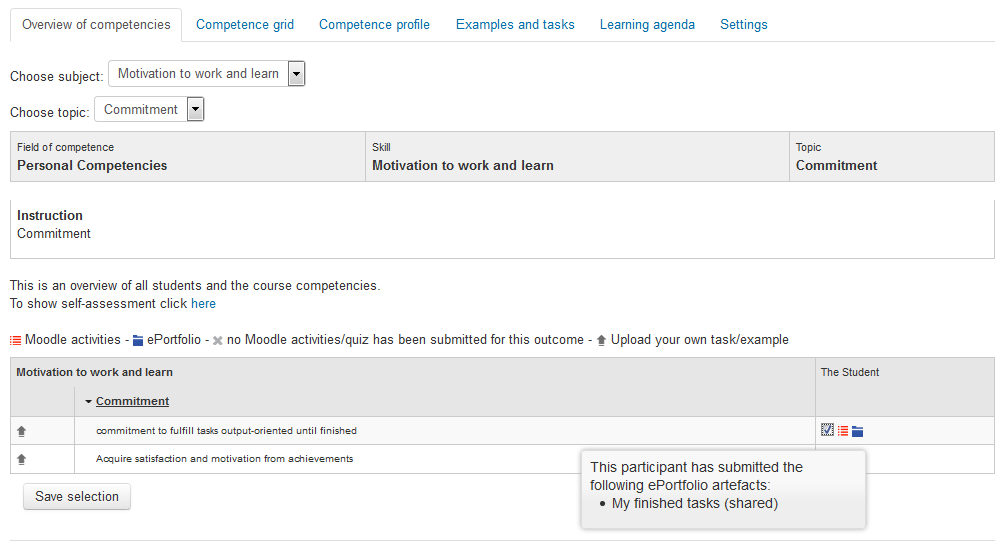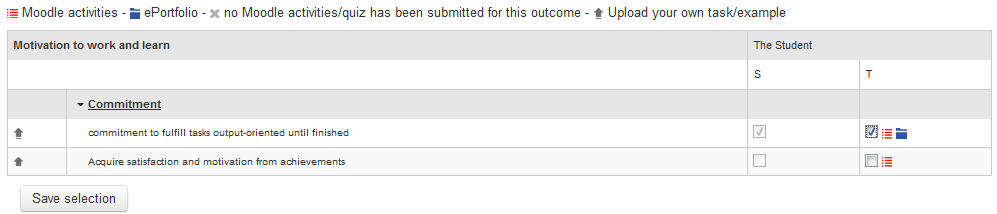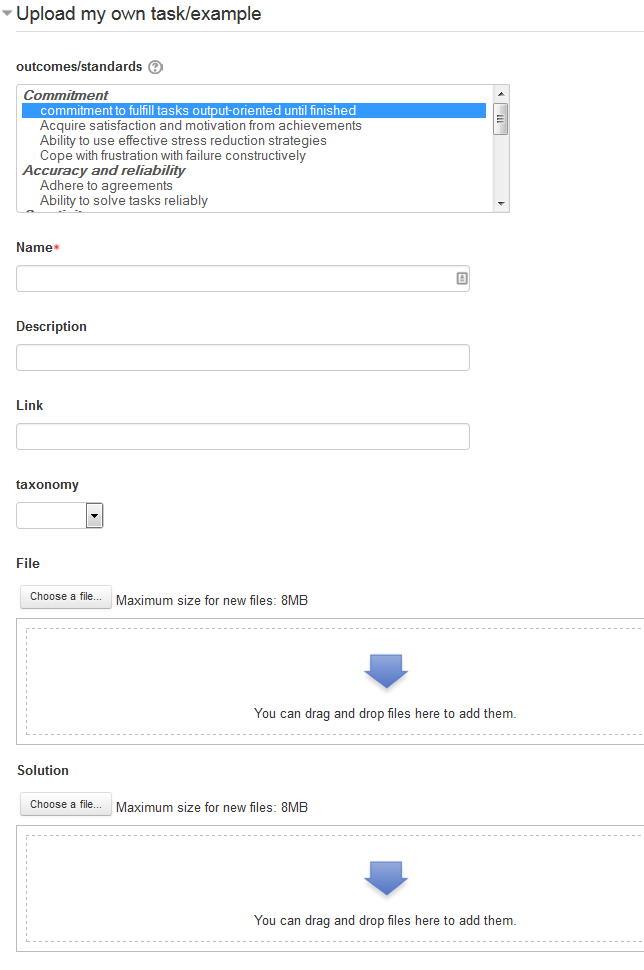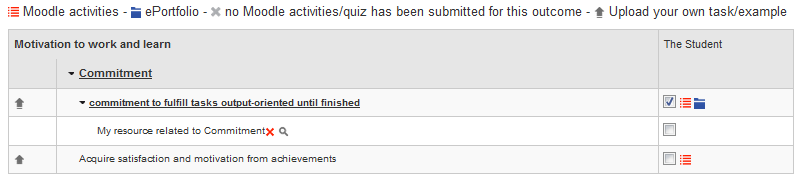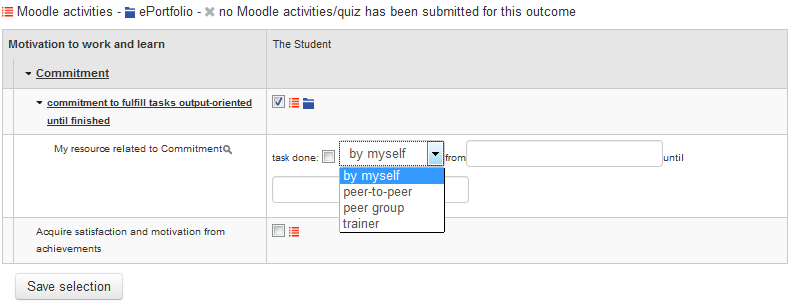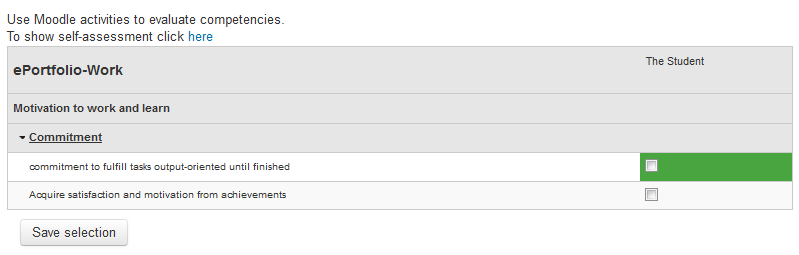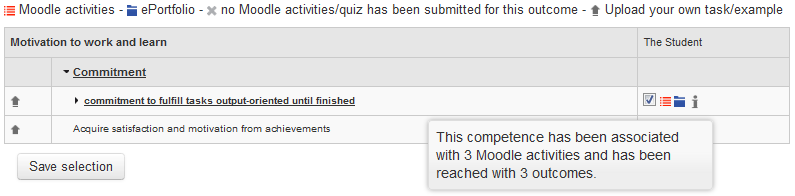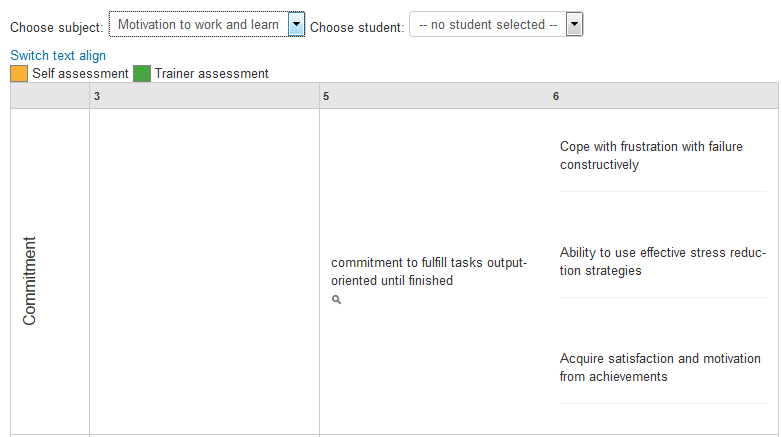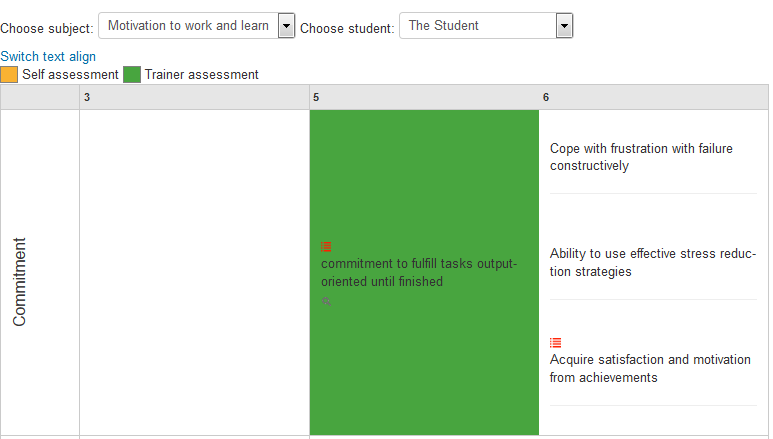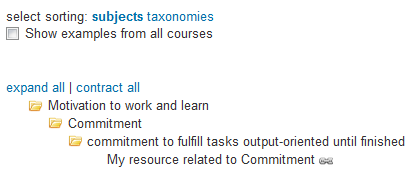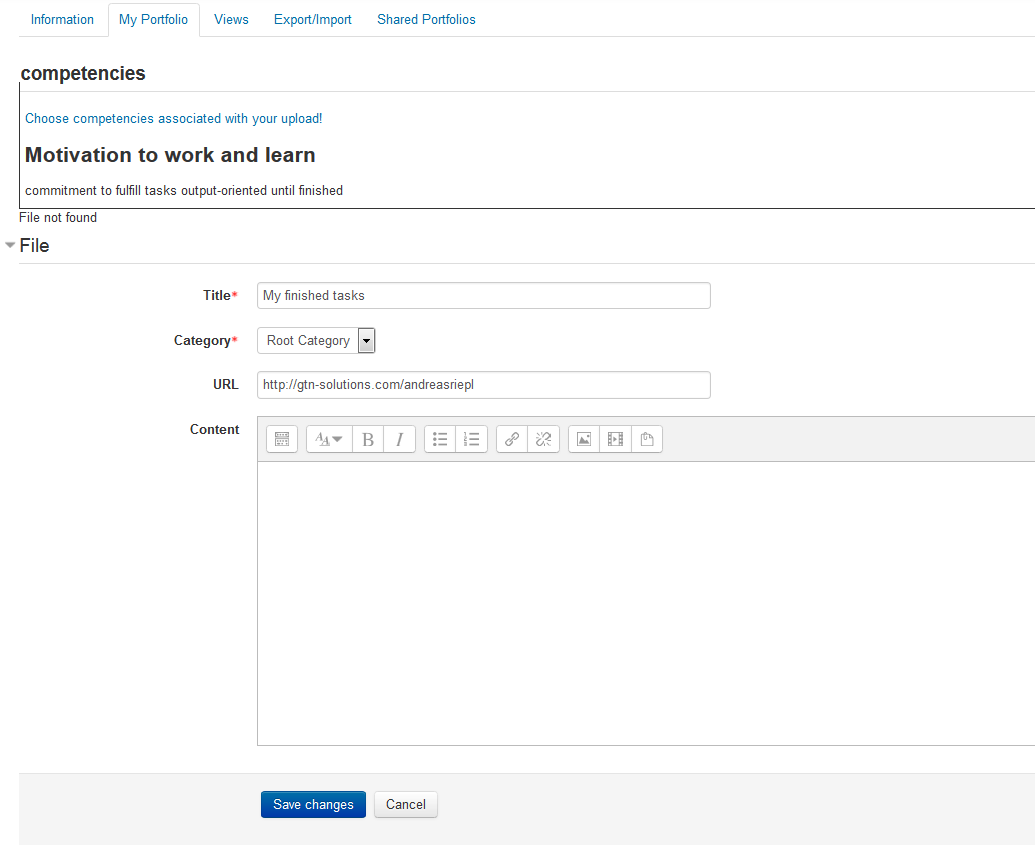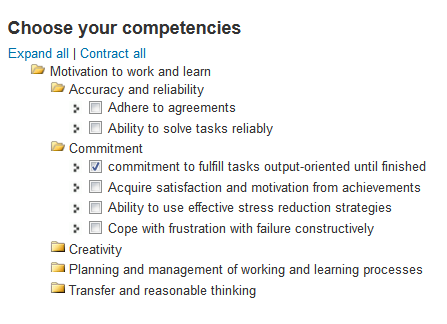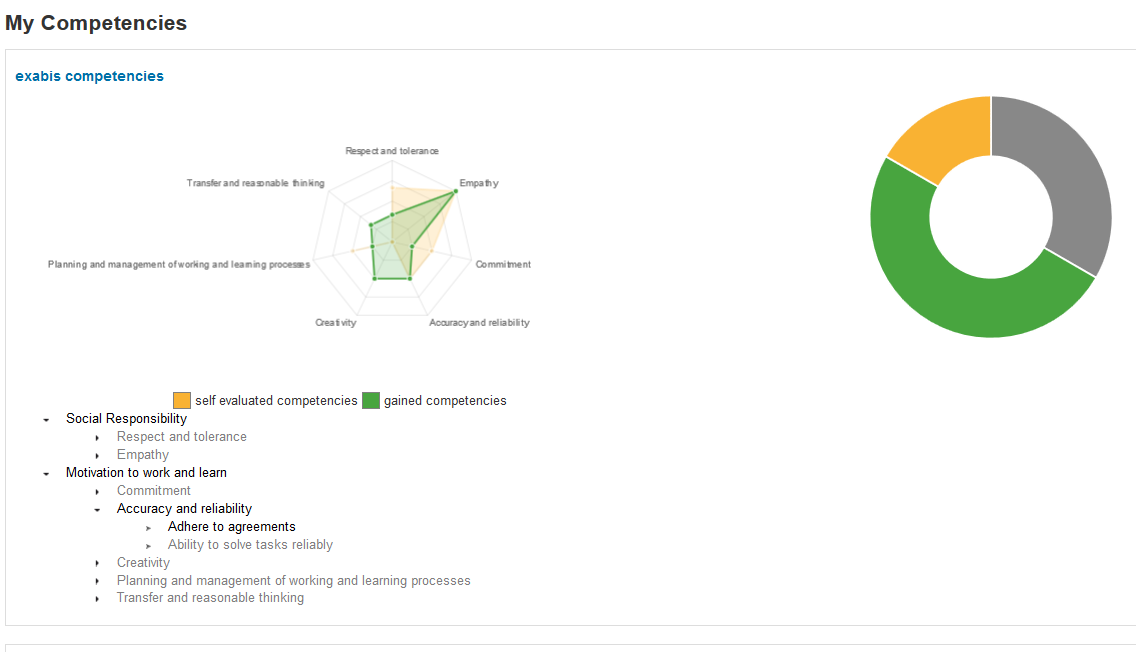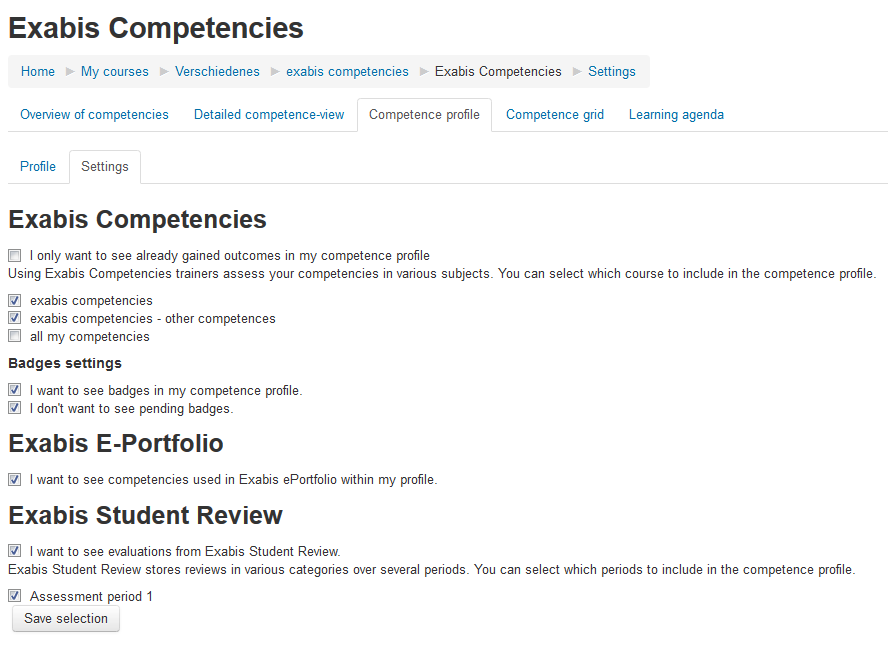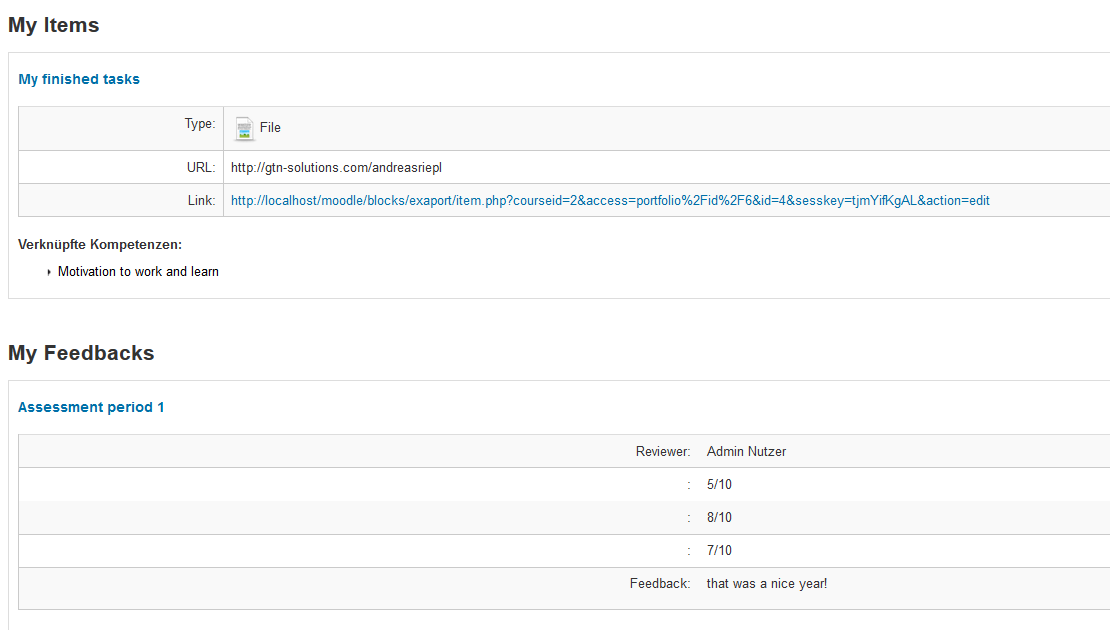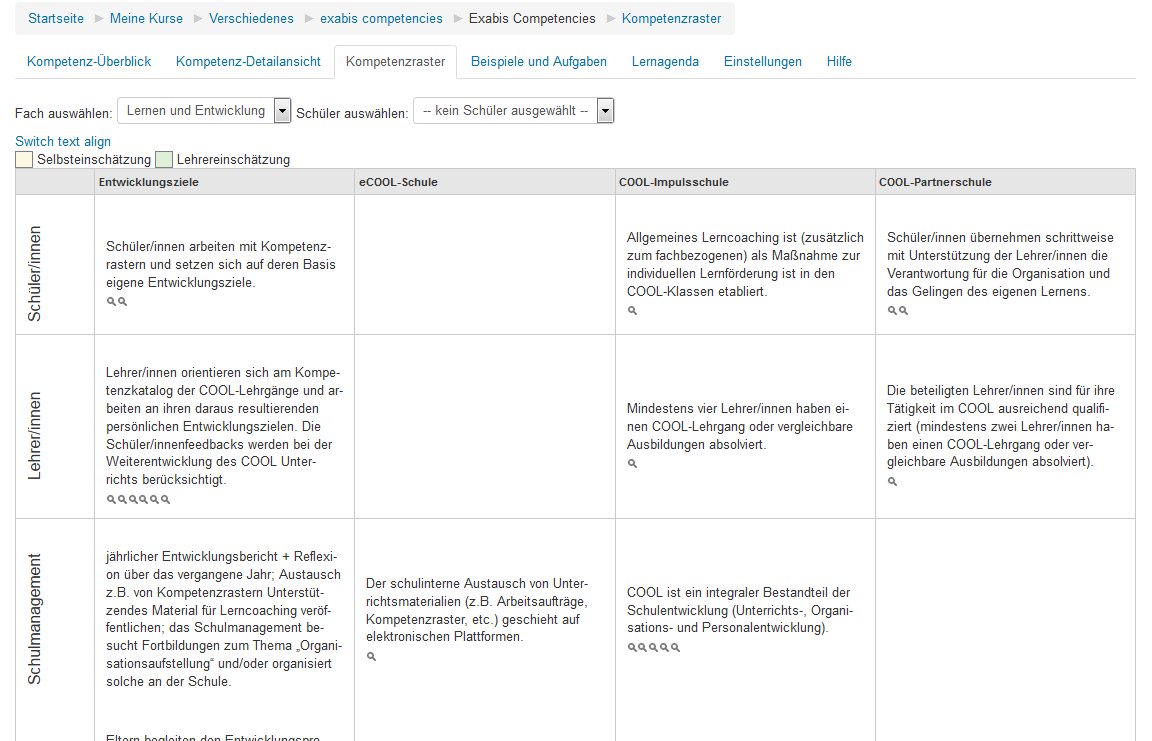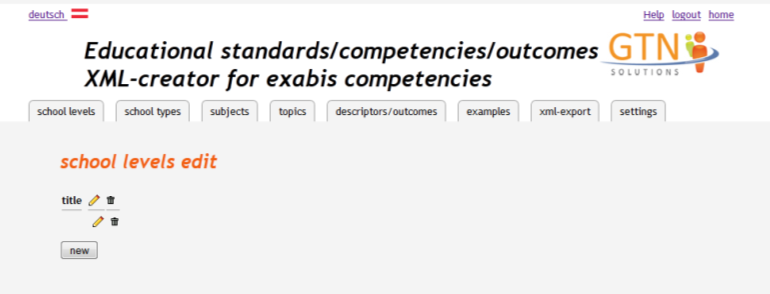Exabis competencies block: Difference between revisions
| (31 intermediate revisions by 2 users not shown) | |||
| Line 1: | Line 1: | ||
==General information - exabis competencies== | ==General information - exabis competencies== | ||
The | Using exabis Competencies lets trainers and students create, measure and document acquisition of pre-defined skills in Moodle spanning different courses. By associating competencies with assignments and their desired outcomes and demonstrations of proficiency, educational standards can be implemented, attained and verified in Moodle installations. | ||
The exabis Competencies Module allows administrators to import course- and level-specific competencies in Moodle installations using .xml files with linked Internet resources. And the module lets trainers select the subjects and assignments that build student proficiency to standard and monitor student progress at each step in the learning process. | |||
Using the online .xml generator (http://www.edustandards.org), teachers also can create competency-specific assignments and outcomes that can be imported to Moodle installations. | |||
The exabis Competencies Module works with the exabis ePortfolio Module to associate artifacts with competencies in student portfolios and to publish those views. | |||
==Installation procedure== | |||
The exabis Competencies Module (exacomp) works only with Moodle 2.0 versions or higher and must be installed by a Systems Administrator in the Moodle/blocks directory. | |||
==Block-Configuration== | |||
Additional configuration options are configurable by the administrator: | |||
[[File:blockconfig1.png]] | |||
The | - '''Server-URL:''' The XML-file with standards/outcomes can also be referenced to by a weblink. The Moodle-cronjob can periodically take the xml-file from the given url and re-import new standards. | ||
- '''Baden Württemberg Version:''' For Baden-Württemberg an alternative data model was developed (see „alternative data model) that can be chosen. | |||
- '''Automatical gain of competence through quizzes:''' if quizzes are used to automatically acquire competencies, this option can be ticked. The Moodle-cronjob checks periodically if a quiz was solved successfully – after the cronjob was activated the appropriate competency is granted. | |||
- '''Quiz-percentage needed to gain competence:''' here the value in a percentage can be defined that is needed for the competence to be gained. | |||
- '''Use Badges:''' exabis competencies lets you associate competencies with the OpenBadges function of Moodle. If this functionality wants to be used, this option has to be chosen. | |||
- '''Use skills-management:''' use this option to manage skills from within the block. | |||
- '''Use school specific standards:''' trainers may import individual standards into the Moodle-installation. | |||
==The module== | ==The module== | ||
After | Once installed, exabis Competencies can be activated in any course. | ||
The standards pre-selection is important for administrators for first configuration: | |||
[[File:module_1.png]] | |||
===Pre-selection of standards=== | |||
The '''standards pre-selection''' enables the System Administrator to enter the appropriate organization-type so that the correct assignments/outcomes for the desired competencies may be imported from an .xml file or an Internet resource created with edustandards.org. | |||
The '''import''' tab enters new subjects, outcomes and associated assignments as well as resources in Moodle courses. When the System Administrator imports a new .xml file, new outcomes are added and unused outcomes are deleted. | |||
The configuration is done in a 1-2-3-mode for configuration in three steps: | |||
[[File:moduleconfig1.png]] | |||
The upload-form is used to import the xml-file generated at edustandards.org into the module with individual outcomes/resources that have been added there. | |||
Optionally demo-data can be imported to get acquainted with the basic functionality of the module. Data can also be re-imported afterwards – in case of information changes only outcomes are being kept that have been worked with by trainers or students. | |||
After finishing this step a link is activated to move to the next step. | |||
[[File:moduleconfig2.png]] | |||
During the next step the pre-selection of standards is done by the System Administrator. | |||
''Remark: within the pre-selection a selection of particular standards is made if the school or organization works with a subset of general standards of the educational system.'' | |||
[[File:moduleconifg3.png]] | |||
After selecting standards the final configuration step can be accessed. | |||
[[File:moduleconfig4.png]] | |||
Now the block is configured so that it can be used in all Moodle courses. After this pre-selection the configuration procedure for the trainer is activated. The course-configuration is also a three-step process -> see configuration by the trainer. | |||
[[File:moduleconfig5.png]] | |||
===Configuration by the trainer=== | |||
On course level of the exabis Competencies block the '''settings'''-tab leads to configuration options which can be adjusted for each Moodle-course. Within these options competence-fields and outcomes are activated, an individual scale for assessing competencies can be set and specific pedagogical configurations for the block can be made. | |||
[[File:configby1.png]] | |||
[[File:configby2.png]] | |||
- '''Grading scheme:''' The grading scheme enables teachers to define the assessment scale (either dichotomous or 2-10). Depending on the scale used checkboxes or drop-down menus are activated for the assessment of competences. | |||
- '''I work with Moodle activites:''' if outcomes which have been made available by the System administrator sitewide are used it is not necessary to associate Moodle-activities with outcomes. If this option is not chosen (default is activated) the tab „assign Moodle activities“ is hidden. The association of Moodle-activities with outcomes can be seen as an advanced mode for using the module. | |||
- '''Show all outcomes in overview:''' if this option is chosen all available outcomes for the selected subjects are displayed to students – otherwise only the outcomes that have been associated with Moodle activites by the trainer are shown. | |||
- '''Show external examples for students:''' Resources that lead to general repositories can be shown to the students. Enabling this option allows students to work on assignments which can come from a general pool. It is possible for trainers to add their individual resources to the public pool as well – this is done in the overview of competencies. | |||
''Pedagogical background: the module can be used to document the gain of competences step-by-step. External resources can be seen as material pools or assessments that measure the gain of a competence. With this option trainers can regulate whether students will be confronted with these prototypical assignments from the beginning on or later during the learning process.'' | |||
- '''Use detailed overview of competencies:''' The detailed overview of competencies allows for a more detailed documentation of learning activities related to outcomes. Moodle activities that were associated with competencies are displayed directly and can be ticked off by students as well as trainers related to each activity. | |||
The interaction between the detailed overview of competencies and the overview of competencies is as follows: | |||
o A colored field in the detailed view of the competence grid shows that the overall competency has already been positively assessed by the trainer. | |||
o The information field in the overview of competencies relates to the amount of competencies that a student has started to work on. | |||
===Subject selection=== | |||
Using the '''subject selection''' tab, teachers can choose subjects and activate selected outcomes/resources into the course. This can be done with different subjects for each course. | |||
[[File:subject1.png]] | |||
===Assign Moodle activities=== | |||
After selecting the subjects for a course competencies and outcomes are listed in the '''”Assign Moodle activities”''' tab. This third configuration step is optional and only required if Moodle activities are associated with the imported standards/outcomes. | |||
[[File:assign1.png]] | |||
Outcomes can be associated with Moodle activities and resources. Assignments and resources are hidden/displayed by using the filter. This option is used to get a better overview (the news forum for example cannot be associated with outcomes for students, so it is not displayed as a column). | |||
Using the level-filter the difficulty-level of outcomes can be selected as well. | |||
===Working with OpenBadges=== | |||
Moodle supports the use of OpenBadges based on the initiative of the Mozilla-Foundation (www.openbadges.org). | |||
The basic idea in this concept is to earn badges for the proof of any competencies that may be granted by an organization. Using a backpack-feature users can transport their data to any other system – a registration at http://backpack.openbadges.org/backpack/login is required for this. | |||
The exabis-series supports this concept. Trainers can define which competencies students have to acquire to get a badge. Badges can be generated in each Moodle course. Badges are created automatically after acquiry. Trainers define the outcomes that have to be reached for the badge to be generated. Students are informed after logging in if they have gained a badge. Bagdes can be put on their portfolio (exabis eportfolio). | |||
A requirement for the use of badges is to define them on course-level first. New badges are created using Badges Add a new badge. This is Moodle core functionality. | |||
The badge has to be configured with the option „Manual issue by role“. Then access must be enabled. | |||
[[File:working1.png]] | |||
===Overview of competencies=== | |||
This is the tab the main work is done at. The following information is available at one glance: outcomes and students are displayed graphically, allowing teachers to track student progress and to record completion of a competency by the entire class. | |||
- outcomes are cross-referenced with student names, enabling trainers to monitor and record student progress. Students are displayed horizontally. | |||
- Trainers can document the acquiry of a competence as a whole. If a student has acquired a competence a tick can be set. This effects the competence profile of a student. | |||
[[File:over1.png]] | |||
- Assignments that have been associated with outcomes and have been solved by students are displayed in two different symbols (red = Moodle activities and blue = ePortfolio-work). | |||
- A red icon shows that Moodle-assignments/quizzes have been turned in by the student. In addition – by hovering over the icon – the association of this outcome with other assignments can be seen. | |||
- Using the exabis Competencies Module with the exabis ePortfolio Module (see exabis ePortfolio Block for Moodle and exabis competencies and exabis ePortfolio section of this document) associates artifacts with competencies – selected from a list in a pop-up window – in student portfolios and enables students to publish those views. An additional blue icon denotes that a student has uploaded an artifact associated with a listed competency. If the icon is pale blue the student has not published the artifact within a view for the teacher. | |||
[[File:over2.png]] | |||
''Pedagogical background: using this system a student-centered learning path may be established. (Moodle-)Course participants can document their proof of achievement (compentencies) by uploading artifacts into their eportfolio proactively. | |||
These artifacts are then displayed in the overview of competencies. Artifacts made available can be considered for assessing a competence additionally.'' | |||
- Teachers as well as students can assess competencies and monitor progress. By clicking on the link “To show self-assessment click here” trainers can activate the self-assessment view of students. (column S – Student, T - Trainer). | |||
[[File: | [[File:over3.png]] | ||
Teachers can add individual resources/assignments/texts to any outcome using the drag&drop functionality. The icon on the left of each outcome opens the Moodle-filepicker. Files that are uploaded this way can then also be accessed from the My files-block (which can be activated in any course). | |||
[[File: | [[File:over4.png]] | ||
[[File:over5.png]] | |||
Repository-resources as well as trainer-based tasks and documents are displayed by clicking on the link of each outcome. External resources can be used but not eliminated. Trainer-based resources can be deleted by clicking on the red Delete-icon. | |||
''Remark: external resources are only displayed if the „Show external examples for students“–option is activated in the settings-tab.'' | |||
Each resource can be ticked off as well. With this students can document their work on different tasks and put them on the personal learning agenda by associating a date range with the tasks. Trainers can also access the tab learning agenda (see student-view of competence-overview) and reflect the learning plans of students. | |||
====Student’s-Perspective of competency-overview==== | |||
Students have a slightly different view of the overview of competencies compared to trainers. Each task/resource can be associated with a date range (from-until). By doing this resources are put on a weekly learning agenda. | |||
In addition the form of working on a task can be chosen with the options: „by myself“, „peer-to-peer“, „peer group“ or „trainer-based“. | |||
''Pedagogical remark: students and trainers can reflect together upon a learning agenda based upon this information.'' | |||
[[File:students1.png]] | |||
===Detailed view of competencies=== | |||
The '''detailed view of competencies''' tab displays student progress at the level of individual assignments and assists teachers in verifying proficiency based on Moodle assignment completion and scores. | |||
[[File:detailed1.png]] | |||
Because a desired outcome in completing a single assignment does not necessarily indicate mastery, this functionality assist teachers in determining whether partial success – for example, completing 3 out of 5 assignments successfully – is enough to warrant student success in achieving a given competency. | |||
The teacher retains control over the number of assignments needed to achieve a competency. The '''overview of competencies''' tab displays the competencies that have been reached by a student. | |||
When the teacher has verified that the desired outcomes have been achieved in the '''overview of competencies''', a green field indicates that student has gained a competence. | |||
[[File:detailed2.png]] | |||
A green field shows that a competence has already been ticked off by the trainer in the overview of competencies. A view for self-assessment can be activated for students as done with the overview of competencies. | |||
If the detailed view of competencies is used additional information is displayed in the overview of competencies. By hovering over the i-(Info) icon the associated outcomes that are being worked on or have been reached in the detailed view are displayed. | |||
''Remark: the detailed view of competencies is only displayed if the option „Use detailed overview of competencies“ is selected in the settings-tab. It is not obligatory to work with the detailed view of competencies. | |||
'' | |||
====Self-assessment of students==== | |||
Assessment of competences can be done by the students as well. This can be done at the overview of competencies as well as in the detailed overview of competencies. The radar-graph that is generated in the competence profile displays both assessments in separate layers. | |||
===Competence grid=== | |||
The competence grid is a matrix that allows the display of different topics/fields of competence with a difficulty-level or other categorization. If examples are associated with these competencies they are displayed in the matrix format. The difficulty-level of outcomes depends on the data associated using the xml-tool (www.edustandards.org). | |||
[[File:competencegrid1.png]] | |||
A drop-down menu includes all students of a course. By choosing a student the student’s data is displayed in the grid – green fields indicate outcomes that have been reached. Yellow fields indicate self-assessments of students. | |||
[[File:competencegrid2.png]] | |||
The competence grid can also be used to categorize and structure repository-based documents. This way knowledge management can be put in place within an organization using Moodle and exabis Competencies. | |||
===Examples and tasks=== | |||
The '''examples and tasks''' tab displays the assignments/resources associated with competencies that teachers can access online, allowing the creation of a central repository of related content that can then be utilized across Moodle installations. | |||
[[File:examplesandtasks1.png]] | |||
===Learning agenda=== | |||
The learning agenda is an element of self-monitoring. Students can put resources that are associated with competences on a personal weekly learning agenda. | |||
Trainers can also access the weekly learning agenda for each student. This way a reflective process of learning steps can be established. | |||
==Exabis Competencies und exabis ePortfolio== | |||
Using the exabis Competencies Module with the exabis ePortfolio Module allows students to demonstrate competencies and progress in their Portfolios and to publish views for teachers, in groups and externally. | |||
Associations with competencies are made at the level of individual artifacts. Views associated with one or more outcomes are displayed with an additional icon in the '''overview of competencies'''. | |||
On the '''„My portfolio“'''-tab of the eportfolio-module in the detailed view of an artifact a link can be clicked „Choose competencies associated with your upload!“ which leads to a pop-up window that displays all competencies that have been made available (activated in different courses in the block exabis Competencies) to the student throughout his different Moodle-courses. | |||
[[File:exabiscomp1.png]] | |||
[[File:exabiscomp2.png]] | |||
==Competence profile== | |||
By clicking on the „Competence profile“-tab students access their dashboard of gained competencies (from all different courses in the Moodle installation). | |||
[[File:competenceprofile1.png]] | |||
If the exabis ePortfolio and exabis Student Review modules are installed, data from those modules along with that from exabis Compentencies, is displayed on a single page. | |||
The competence profile is divided into different sections. '''My competencies''' displays a progress bar for each course as well as the progress of competence acquisition throughout all courses using competences. | |||
'''My artifacts''' displays all associated eportfolio-artifacts that were associated with the appropriate outcome. '''My feedbacks''' lists the team assessments per period if the block exabis Student review is used as well. | |||
The progress bar shows the acquiry of competences throughout courses, the red line in the progress bar shows the average of reached outcomes within a specific course. | |||
Each course displays radar graphs (if two or more axis are available, i.e. subjects or topics) and doughnut graphs with a list of gained competences of a particular course (black color) and competences that are still to be worked on. Self assessed competences are overridden by trainers if they verify them with the doughnut graph. | |||
[[File:competenceprofile2.png]] | |||
Used in conjunction, the modules generate a '''Competence radar''' that provides an overview of competencies to be reached within certain subjects. These could be all subjects in a school type needed to complete this educational step. | |||
The exabis Student Review Module used for '''My feedbacks''' shows assessment periods and individual and group results. Competencies chosen can also be assessed on a schale from 1-10. | |||
The tab '''„settings“''' can be used to configure the output of the competence profile. The configuration option allows users to select and display desired data from the three modules as well as badges. | |||
[[File:competenceprofile3.png]] | |||
[[File:competenceprofile4.png]] | |||
==Alternative datamodel== | |||
This data model was developed for schools in Baden Württemberg, Germany. If this datamodel is chosen in the block configuration (can only be done by the System administrator) there are some changes: | |||
- table "edulevels" are then schooltypes | |||
- table "schooltypes" are then subjects | |||
- table "subjects" are now competency-fields | |||
- table "topics" are now learning-progressions | |||
- table "descriptors" contains data for learning-progress-lists | |||
Teachers can configure a course with a subject and now assess students after choosing the competency-field and learning-progression rather than using the original overview of competencies. | |||
Using this datamodel the focus is set more to working with materials (that are contained within the learning-progress-lists) and tick them off. | |||
Drag&Drop is also available here – using this data model means to work without Moodle activity-competency-associations because the learning-progress-lists are pre-defined. | |||
'''Differences between exabis competencies standard and Baden Württemberg version''' | |||
• The order of the navigation tabs differs slightly. | |||
'''Baden Württemberg:''' competence grid, learning paths, detailed view of competencies, learning materials, learning agenda, settings, import, help | |||
'''Standard:''' overview of competencies, (detailed overview of competencies), competence grid, competence profile, examples and tasks, learning agenda, settings, import, pre-selection of standards, help | |||
• Competence grid: in the standard version topics and levels are displayed on the axis – the cells include otucomes. In the Baden Württemberg-Version subjects and categories are displayed on the axis, topics are used in the cells. Also students can be assessed directly in the competence grid in the Baden Württemberg-version. | |||
The | • The selection of school-type is not done by the System administrator in the Baden Württemberg-version but rather by the trainer him/herself. | ||
• Overview of competencies: there is more meta-information in the header in the Baden Württemberg version. Learning materials are displayed vertically, standards are displayed horizontally. | |||
'''Knowledge management with exabis competencies''' | |||
By associating resources with outcomes a document matrix can be generated for organizational needs. This visualization can also be used to standardize the use of certain documents and resources. | |||
[[File:alternativedatamodel1.png]] | |||
==FAQs== | |||
'''What is edustandards.org?''' | |||
Edustandards.org is a simple tool to generate the xml-file used with exabis competencies. Educational institution can use the tool to generate their outcomes and enhance them with meta-data and resources. | |||
For businesses a version is available for use on an in-house server system. | |||
'''Is there a standardized format for the exchange of competencies?''' | |||
There are some. The most popular in the United States is called ASN – achievementstandards.org and is based upon the semantic web. We have developed a parser for these standards to communicate with our module. For a list of Common Core Standards see: http://achievementstandards.org/resources/ASNJurisdiction | |||
'''Why do I need to create competency-based data outside of Moodle? | |||
''' | |||
Moodle’s way of handling outcomes is very restrictive and based upon each course. For many pedagogical issues it is releavant to enhance resources with meta data. For this an external tool has more and better options for enhancement, also in communication with world-wide standards and exporting and importing them. | |||
==Annex: Online .XML Generator for competencies== | |||
The .xml Generator (http://www.edustandards.org a one-time registration is required) | |||
enables teachers to create and update competencies/outcomes and associated assignments/resources for Moodle installations. | |||
After login, records can be added in the list-view to school-types, subjects, topics, outcomes, examples and taxonomies. | |||
[[File: | [[File:annex1.png]] | ||
Clicking on xml-export generates an .xml file which can be uploaded to the block. (Called: exacomp_data.xml). | |||
If a link to an external xml-file was entered during the installation process of the block the xml-file can be kept externally – data is imported based upon configuration of the Moodle cron-job. | |||
Using the xml file, exabis Competencies picks up all current data and imports it into the Moodle database. New outcomes and examples are imported and unused outcomes are deleted. | |||
'''For more information on this product, please visit www.exabis.at''' | |||
Latest revision as of 19:07, 27 November 2014
General information - exabis competencies
Using exabis Competencies lets trainers and students create, measure and document acquisition of pre-defined skills in Moodle spanning different courses. By associating competencies with assignments and their desired outcomes and demonstrations of proficiency, educational standards can be implemented, attained and verified in Moodle installations. The exabis Competencies Module allows administrators to import course- and level-specific competencies in Moodle installations using .xml files with linked Internet resources. And the module lets trainers select the subjects and assignments that build student proficiency to standard and monitor student progress at each step in the learning process. Using the online .xml generator (http://www.edustandards.org), teachers also can create competency-specific assignments and outcomes that can be imported to Moodle installations. The exabis Competencies Module works with the exabis ePortfolio Module to associate artifacts with competencies in student portfolios and to publish those views.
Installation procedure
The exabis Competencies Module (exacomp) works only with Moodle 2.0 versions or higher and must be installed by a Systems Administrator in the Moodle/blocks directory.
Block-Configuration
Additional configuration options are configurable by the administrator:
- Server-URL: The XML-file with standards/outcomes can also be referenced to by a weblink. The Moodle-cronjob can periodically take the xml-file from the given url and re-import new standards.
- Baden Württemberg Version: For Baden-Württemberg an alternative data model was developed (see „alternative data model) that can be chosen.
- Automatical gain of competence through quizzes: if quizzes are used to automatically acquire competencies, this option can be ticked. The Moodle-cronjob checks periodically if a quiz was solved successfully – after the cronjob was activated the appropriate competency is granted.
- Quiz-percentage needed to gain competence: here the value in a percentage can be defined that is needed for the competence to be gained.
- Use Badges: exabis competencies lets you associate competencies with the OpenBadges function of Moodle. If this functionality wants to be used, this option has to be chosen.
- Use skills-management: use this option to manage skills from within the block.
- Use school specific standards: trainers may import individual standards into the Moodle-installation.
The module
Once installed, exabis Competencies can be activated in any course. The standards pre-selection is important for administrators for first configuration:
Pre-selection of standards
The standards pre-selection enables the System Administrator to enter the appropriate organization-type so that the correct assignments/outcomes for the desired competencies may be imported from an .xml file or an Internet resource created with edustandards.org.
The import tab enters new subjects, outcomes and associated assignments as well as resources in Moodle courses. When the System Administrator imports a new .xml file, new outcomes are added and unused outcomes are deleted. The configuration is done in a 1-2-3-mode for configuration in three steps:
The upload-form is used to import the xml-file generated at edustandards.org into the module with individual outcomes/resources that have been added there.
Optionally demo-data can be imported to get acquainted with the basic functionality of the module. Data can also be re-imported afterwards – in case of information changes only outcomes are being kept that have been worked with by trainers or students.
After finishing this step a link is activated to move to the next step.
During the next step the pre-selection of standards is done by the System Administrator.
Remark: within the pre-selection a selection of particular standards is made if the school or organization works with a subset of general standards of the educational system.
After selecting standards the final configuration step can be accessed.
Now the block is configured so that it can be used in all Moodle courses. After this pre-selection the configuration procedure for the trainer is activated. The course-configuration is also a three-step process -> see configuration by the trainer.
Configuration by the trainer
On course level of the exabis Competencies block the settings-tab leads to configuration options which can be adjusted for each Moodle-course. Within these options competence-fields and outcomes are activated, an individual scale for assessing competencies can be set and specific pedagogical configurations for the block can be made.
- Grading scheme: The grading scheme enables teachers to define the assessment scale (either dichotomous or 2-10). Depending on the scale used checkboxes or drop-down menus are activated for the assessment of competences.
- I work with Moodle activites: if outcomes which have been made available by the System administrator sitewide are used it is not necessary to associate Moodle-activities with outcomes. If this option is not chosen (default is activated) the tab „assign Moodle activities“ is hidden. The association of Moodle-activities with outcomes can be seen as an advanced mode for using the module.
- Show all outcomes in overview: if this option is chosen all available outcomes for the selected subjects are displayed to students – otherwise only the outcomes that have been associated with Moodle activites by the trainer are shown.
- Show external examples for students: Resources that lead to general repositories can be shown to the students. Enabling this option allows students to work on assignments which can come from a general pool. It is possible for trainers to add their individual resources to the public pool as well – this is done in the overview of competencies.
Pedagogical background: the module can be used to document the gain of competences step-by-step. External resources can be seen as material pools or assessments that measure the gain of a competence. With this option trainers can regulate whether students will be confronted with these prototypical assignments from the beginning on or later during the learning process.
- Use detailed overview of competencies: The detailed overview of competencies allows for a more detailed documentation of learning activities related to outcomes. Moodle activities that were associated with competencies are displayed directly and can be ticked off by students as well as trainers related to each activity.
The interaction between the detailed overview of competencies and the overview of competencies is as follows:
o A colored field in the detailed view of the competence grid shows that the overall competency has already been positively assessed by the trainer.
o The information field in the overview of competencies relates to the amount of competencies that a student has started to work on.
Subject selection
Using the subject selection tab, teachers can choose subjects and activate selected outcomes/resources into the course. This can be done with different subjects for each course.
Assign Moodle activities
After selecting the subjects for a course competencies and outcomes are listed in the ”Assign Moodle activities” tab. This third configuration step is optional and only required if Moodle activities are associated with the imported standards/outcomes.
Outcomes can be associated with Moodle activities and resources. Assignments and resources are hidden/displayed by using the filter. This option is used to get a better overview (the news forum for example cannot be associated with outcomes for students, so it is not displayed as a column). Using the level-filter the difficulty-level of outcomes can be selected as well.
Working with OpenBadges
Moodle supports the use of OpenBadges based on the initiative of the Mozilla-Foundation (www.openbadges.org). The basic idea in this concept is to earn badges for the proof of any competencies that may be granted by an organization. Using a backpack-feature users can transport their data to any other system – a registration at http://backpack.openbadges.org/backpack/login is required for this. The exabis-series supports this concept. Trainers can define which competencies students have to acquire to get a badge. Badges can be generated in each Moodle course. Badges are created automatically after acquiry. Trainers define the outcomes that have to be reached for the badge to be generated. Students are informed after logging in if they have gained a badge. Bagdes can be put on their portfolio (exabis eportfolio). A requirement for the use of badges is to define them on course-level first. New badges are created using Badges Add a new badge. This is Moodle core functionality. The badge has to be configured with the option „Manual issue by role“. Then access must be enabled.
Overview of competencies
This is the tab the main work is done at. The following information is available at one glance: outcomes and students are displayed graphically, allowing teachers to track student progress and to record completion of a competency by the entire class.
- outcomes are cross-referenced with student names, enabling trainers to monitor and record student progress. Students are displayed horizontally.
- Trainers can document the acquiry of a competence as a whole. If a student has acquired a competence a tick can be set. This effects the competence profile of a student.
- Assignments that have been associated with outcomes and have been solved by students are displayed in two different symbols (red = Moodle activities and blue = ePortfolio-work).
- A red icon shows that Moodle-assignments/quizzes have been turned in by the student. In addition – by hovering over the icon – the association of this outcome with other assignments can be seen.
- Using the exabis Competencies Module with the exabis ePortfolio Module (see exabis ePortfolio Block for Moodle and exabis competencies and exabis ePortfolio section of this document) associates artifacts with competencies – selected from a list in a pop-up window – in student portfolios and enables students to publish those views. An additional blue icon denotes that a student has uploaded an artifact associated with a listed competency. If the icon is pale blue the student has not published the artifact within a view for the teacher.
Pedagogical background: using this system a student-centered learning path may be established. (Moodle-)Course participants can document their proof of achievement (compentencies) by uploading artifacts into their eportfolio proactively.
These artifacts are then displayed in the overview of competencies. Artifacts made available can be considered for assessing a competence additionally.
- Teachers as well as students can assess competencies and monitor progress. By clicking on the link “To show self-assessment click here” trainers can activate the self-assessment view of students. (column S – Student, T - Trainer).
Teachers can add individual resources/assignments/texts to any outcome using the drag&drop functionality. The icon on the left of each outcome opens the Moodle-filepicker. Files that are uploaded this way can then also be accessed from the My files-block (which can be activated in any course).
Repository-resources as well as trainer-based tasks and documents are displayed by clicking on the link of each outcome. External resources can be used but not eliminated. Trainer-based resources can be deleted by clicking on the red Delete-icon.
Remark: external resources are only displayed if the „Show external examples for students“–option is activated in the settings-tab.
Each resource can be ticked off as well. With this students can document their work on different tasks and put them on the personal learning agenda by associating a date range with the tasks. Trainers can also access the tab learning agenda (see student-view of competence-overview) and reflect the learning plans of students.
Student’s-Perspective of competency-overview
Students have a slightly different view of the overview of competencies compared to trainers. Each task/resource can be associated with a date range (from-until). By doing this resources are put on a weekly learning agenda.
In addition the form of working on a task can be chosen with the options: „by myself“, „peer-to-peer“, „peer group“ or „trainer-based“.
Pedagogical remark: students and trainers can reflect together upon a learning agenda based upon this information.
Detailed view of competencies
The detailed view of competencies tab displays student progress at the level of individual assignments and assists teachers in verifying proficiency based on Moodle assignment completion and scores.
Because a desired outcome in completing a single assignment does not necessarily indicate mastery, this functionality assist teachers in determining whether partial success – for example, completing 3 out of 5 assignments successfully – is enough to warrant student success in achieving a given competency.
The teacher retains control over the number of assignments needed to achieve a competency. The overview of competencies tab displays the competencies that have been reached by a student.
When the teacher has verified that the desired outcomes have been achieved in the overview of competencies, a green field indicates that student has gained a competence.
A green field shows that a competence has already been ticked off by the trainer in the overview of competencies. A view for self-assessment can be activated for students as done with the overview of competencies.
If the detailed view of competencies is used additional information is displayed in the overview of competencies. By hovering over the i-(Info) icon the associated outcomes that are being worked on or have been reached in the detailed view are displayed.
Remark: the detailed view of competencies is only displayed if the option „Use detailed overview of competencies“ is selected in the settings-tab. It is not obligatory to work with the detailed view of competencies.
Self-assessment of students
Assessment of competences can be done by the students as well. This can be done at the overview of competencies as well as in the detailed overview of competencies. The radar-graph that is generated in the competence profile displays both assessments in separate layers.
Competence grid
The competence grid is a matrix that allows the display of different topics/fields of competence with a difficulty-level or other categorization. If examples are associated with these competencies they are displayed in the matrix format. The difficulty-level of outcomes depends on the data associated using the xml-tool (www.edustandards.org).
A drop-down menu includes all students of a course. By choosing a student the student’s data is displayed in the grid – green fields indicate outcomes that have been reached. Yellow fields indicate self-assessments of students.
The competence grid can also be used to categorize and structure repository-based documents. This way knowledge management can be put in place within an organization using Moodle and exabis Competencies.
Examples and tasks
The examples and tasks tab displays the assignments/resources associated with competencies that teachers can access online, allowing the creation of a central repository of related content that can then be utilized across Moodle installations.
Learning agenda
The learning agenda is an element of self-monitoring. Students can put resources that are associated with competences on a personal weekly learning agenda. Trainers can also access the weekly learning agenda for each student. This way a reflective process of learning steps can be established.
Exabis Competencies und exabis ePortfolio
Using the exabis Competencies Module with the exabis ePortfolio Module allows students to demonstrate competencies and progress in their Portfolios and to publish views for teachers, in groups and externally.
Associations with competencies are made at the level of individual artifacts. Views associated with one or more outcomes are displayed with an additional icon in the overview of competencies.
On the „My portfolio“-tab of the eportfolio-module in the detailed view of an artifact a link can be clicked „Choose competencies associated with your upload!“ which leads to a pop-up window that displays all competencies that have been made available (activated in different courses in the block exabis Competencies) to the student throughout his different Moodle-courses.
Competence profile
By clicking on the „Competence profile“-tab students access their dashboard of gained competencies (from all different courses in the Moodle installation).
If the exabis ePortfolio and exabis Student Review modules are installed, data from those modules along with that from exabis Compentencies, is displayed on a single page.
The competence profile is divided into different sections. My competencies displays a progress bar for each course as well as the progress of competence acquisition throughout all courses using competences.
My artifacts displays all associated eportfolio-artifacts that were associated with the appropriate outcome. My feedbacks lists the team assessments per period if the block exabis Student review is used as well.
The progress bar shows the acquiry of competences throughout courses, the red line in the progress bar shows the average of reached outcomes within a specific course.
Each course displays radar graphs (if two or more axis are available, i.e. subjects or topics) and doughnut graphs with a list of gained competences of a particular course (black color) and competences that are still to be worked on. Self assessed competences are overridden by trainers if they verify them with the doughnut graph.
Used in conjunction, the modules generate a Competence radar that provides an overview of competencies to be reached within certain subjects. These could be all subjects in a school type needed to complete this educational step.
The exabis Student Review Module used for My feedbacks shows assessment periods and individual and group results. Competencies chosen can also be assessed on a schale from 1-10.
The tab „settings“ can be used to configure the output of the competence profile. The configuration option allows users to select and display desired data from the three modules as well as badges.
Alternative datamodel
This data model was developed for schools in Baden Württemberg, Germany. If this datamodel is chosen in the block configuration (can only be done by the System administrator) there are some changes:
- table "edulevels" are then schooltypes
- table "schooltypes" are then subjects
- table "subjects" are now competency-fields
- table "topics" are now learning-progressions
- table "descriptors" contains data for learning-progress-lists
Teachers can configure a course with a subject and now assess students after choosing the competency-field and learning-progression rather than using the original overview of competencies.
Using this datamodel the focus is set more to working with materials (that are contained within the learning-progress-lists) and tick them off.
Drag&Drop is also available here – using this data model means to work without Moodle activity-competency-associations because the learning-progress-lists are pre-defined.
Differences between exabis competencies standard and Baden Württemberg version
• The order of the navigation tabs differs slightly.
Baden Württemberg: competence grid, learning paths, detailed view of competencies, learning materials, learning agenda, settings, import, help
Standard: overview of competencies, (detailed overview of competencies), competence grid, competence profile, examples and tasks, learning agenda, settings, import, pre-selection of standards, help
• Competence grid: in the standard version topics and levels are displayed on the axis – the cells include otucomes. In the Baden Württemberg-Version subjects and categories are displayed on the axis, topics are used in the cells. Also students can be assessed directly in the competence grid in the Baden Württemberg-version.
• The selection of school-type is not done by the System administrator in the Baden Württemberg-version but rather by the trainer him/herself.
• Overview of competencies: there is more meta-information in the header in the Baden Württemberg version. Learning materials are displayed vertically, standards are displayed horizontally.
Knowledge management with exabis competencies
By associating resources with outcomes a document matrix can be generated for organizational needs. This visualization can also be used to standardize the use of certain documents and resources.
FAQs
What is edustandards.org?
Edustandards.org is a simple tool to generate the xml-file used with exabis competencies. Educational institution can use the tool to generate their outcomes and enhance them with meta-data and resources.
For businesses a version is available for use on an in-house server system.
Is there a standardized format for the exchange of competencies?
There are some. The most popular in the United States is called ASN – achievementstandards.org and is based upon the semantic web. We have developed a parser for these standards to communicate with our module. For a list of Common Core Standards see: http://achievementstandards.org/resources/ASNJurisdiction
Why do I need to create competency-based data outside of Moodle? Moodle’s way of handling outcomes is very restrictive and based upon each course. For many pedagogical issues it is releavant to enhance resources with meta data. For this an external tool has more and better options for enhancement, also in communication with world-wide standards and exporting and importing them.
Annex: Online .XML Generator for competencies
The .xml Generator (http://www.edustandards.org a one-time registration is required)
enables teachers to create and update competencies/outcomes and associated assignments/resources for Moodle installations. After login, records can be added in the list-view to school-types, subjects, topics, outcomes, examples and taxonomies.
Clicking on xml-export generates an .xml file which can be uploaded to the block. (Called: exacomp_data.xml).
If a link to an external xml-file was entered during the installation process of the block the xml-file can be kept externally – data is imported based upon configuration of the Moodle cron-job.
Using the xml file, exabis Competencies picks up all current data and imports it into the Moodle database. New outcomes and examples are imported and unused outcomes are deleted.
For more information on this product, please visit www.exabis.at