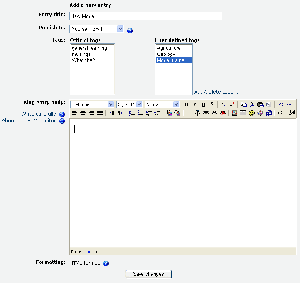Blog settings: Difference between revisions
From MoodleDocs
Helen Foster (talk | contribs) m (moved Adding/editing a blog entry to Blog settings) |
Helen Foster (talk | contribs) m (improve template) |
||
| Line 1: | Line 1: | ||
{{Improve}} | |||
{{Template:Blogs}} | {{Template:Blogs}} | ||
[[Image:Blog_newentry.gif|thumb|Add a new blog entry | [[Image:Blog_newentry.gif|thumb|Add a new blog entry]] | ||
==Adding a blog entry== | ==Adding a blog entry== | ||
| Line 6: | Line 8: | ||
#Click on the "Add a new entry" link. | #Click on the "Add a new entry" link. | ||
#Write your entry and give it a title. | #Write your entry and give it a title. | ||
#If you want to attach a file | #If you want to attach a file, click the Browse button, find the file on your computer, and click Open. Be sure your document is smaller than the maximum attachment size. | ||
#Choose who you wish to publish the entry to i.e. who may see the entry. There are three options: | #Choose who you wish to publish the entry to i.e. who may see the entry. There are three options: | ||
#*Yourself i.e. your blog entry is a draft | #*Yourself i.e. your blog entry is a draft | ||
| Line 16: | Line 18: | ||
==Editing a blog entry== | ==Editing a blog entry== | ||
You may edit your blog entry at any time, perhaps changing the publish option from yourself to anyone on your site, via the edit link at the bottom of the entry. You may also delete the blog entry if you wish. | You may edit your blog entry at any time, perhaps changing the publish option from yourself to anyone on your site, via the edit link at the bottom of the entry. You may also delete the blog entry if you wish. | ||
==Permalink== | ==Permalink== | ||
Clicking Permalink on a blog entry gives you a direct link to that particular blog posting (in the address bar). This is so you can send a link to this ''specific'' post to someone else. | Clicking Permalink on a blog entry gives you a direct link to that particular blog posting (in the address bar). This is so you can send a link to this ''specific'' post to someone else. | ||
[[eu:Sarrera_gehitu_blogean]] | [[eu:Sarrera_gehitu_blogean]] | ||
[[de:Blog-Eintrag anlegen]] | [[de:Blog-Eintrag anlegen]] | ||
Revision as of 13:59, 19 August 2011
This page really needs improving. Please see the page comments for suggestions of what to include, then remove this template when you're done.
Adding a blog entry
- Click on the Blog tab in your profile page.
- Click on the "Add a new entry" link.
- Write your entry and give it a title.
- If you want to attach a file, click the Browse button, find the file on your computer, and click Open. Be sure your document is smaller than the maximum attachment size.
- Choose who you wish to publish the entry to i.e. who may see the entry. There are three options:
- Yourself i.e. your blog entry is a draft
- Anyone on your site
- Anyone in the world
- Select appropriate official tags for your entry and/or add one or more user defined tags. If you add more then one, they should be comma separated.
- Click on the "Save changes" button.
Editing a blog entry
You may edit your blog entry at any time, perhaps changing the publish option from yourself to anyone on your site, via the edit link at the bottom of the entry. You may also delete the blog entry if you wish.
Permalink
Clicking Permalink on a blog entry gives you a direct link to that particular blog posting (in the address bar). This is so you can send a link to this specific post to someone else.