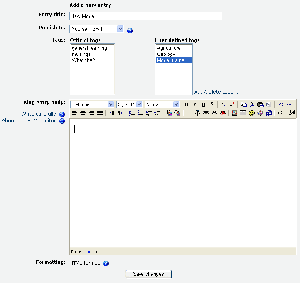Blog settings: Difference between revisions
From MoodleDocs
Helen Foster (talk | contribs) (formatting, re-wording) |
Helen Foster (talk | contribs) (add a new blog entry steps) |
||
| Line 1: | Line 1: | ||
{{Template:Blogs}} | {{Template:Blogs}} | ||
[[Image:Blog_newentry.gif|thumb|left|Add a new blog entry in Moodle 1.6]] | [[Image:Blog_newentry.gif|thumb|left|Add a new blog entry in Moodle 1.6]] | ||
To add a | To add a blog entry: | ||
#Click on the Blog tab in your profile page. | |||
#Click on the "Add a new entry" link. | |||
#Write your entry and give it a title. | |||
#If you want to attach a file (in Moodle 1.8 onwards), click the Browse button, find the file on your computer, and click Open. Be sure your document is smaller than the maximum attachment size. | |||
#Choose who you wish to publish the entry to i.e. who may see the entry. There are upto three options, depending upon how blogs are set up on your site: | |||
#*Yourself i.e. your blog entry is a draft | |||
#*Anyone on your site | |||
#*Anyone in the world | |||
#Select appropriate official tags for your entry and/or add one or more user defined tags. | |||
#Click on the "Save changes" button. | |||
Revision as of 09:41, 26 June 2007
To add a blog entry:
- Click on the Blog tab in your profile page.
- Click on the "Add a new entry" link.
- Write your entry and give it a title.
- If you want to attach a file (in Moodle 1.8 onwards), click the Browse button, find the file on your computer, and click Open. Be sure your document is smaller than the maximum attachment size.
- Choose who you wish to publish the entry to i.e. who may see the entry. There are upto three options, depending upon how blogs are set up on your site:
- Yourself i.e. your blog entry is a draft
- Anyone on your site
- Anyone in the world
- Select appropriate official tags for your entry and/or add one or more user defined tags.
- Click on the "Save changes" button.