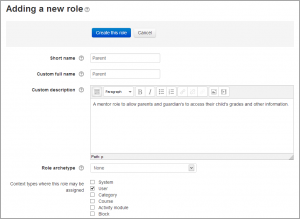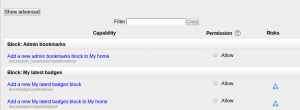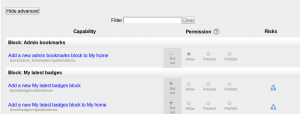Creating custom roles
Creating a new role
To create a custom role:
- Go to Administration > Site administration > Users > Permissions > Define roles.
- Click the "Add a new role" button.
- Select template for the new role or upload a preset
- Give the role a Short name e.g. 'Parent'.The short name is necessary for other plugins in Moodle that may need to refer to the role (e.g. when uploading users from a file or setting enrolments via an enrolment plugin).
- You must provide a full name for all custom roles. If you need to name the role for multiple languages you can use multi-lang syntax if you wish.
- Give the role a description (optional).
- Select an appropriate role archetype (see below for further information).
- Select the contexts where the role may be assigned e.g. 'User' for Parent role.
- Set permissions as required.
- Scroll to the top or bottom of the page and click the "Create this role" button.
Role archetypes
A role archetype
- Is a hard-coded template for a role
- Is used during upgrades when adding defaults for new capabilities - no archetype = no new capabilities during upgrade
- Is used during when resetting a role to determine the defaults - no archetype = reset removes all capabilities
There is no need to set a role archetype for custom roles used for overrides or if the site admin wants to specify new capabilities manually after upgrading.
The archetypes (which relate directly to the built-in roles) are:
- manager
- coursecreator
- editingteacher
- teacher
- guest
- user
- frontpage
Creating a duplicate role
To create a duplicate role:
- Go to Administration > Site administration > Users > Permissions > Define roles.
- Click the "Add a new role" button.
- Select existing role as a template
- Give a name and set permissions for your new role; scroll down and click "Create this role".
New role considerations
A new role is not automatically listed in course descriptions even if was created by copying a role that is listed, such as Teacher. If you want the new role to appear in the course listing, you must set it explicitly via Administration > Site administration > Appearance > Course managers.
Testing a new role
Administration > Switch role to Use the "Switch role to" link to see what another role will see in that context.
Since switching roles confines you to those roles you can assign in a course context, this method is only useful for testing course-scoped capabilities (i.e. it will not be useful for testing permissions that apply outside the course context, like moodle/user:edit).
Tip: You can always create test user and assign the new role to them. Then logout as admin and login as the test user. This is really the best way to test a new role.
Example custom roles
- Parent - for providing parents/mentors/tutors with permission to view certain information about their children/mentees/tutees
- Demo teacher - for providing a demonstration teacher account with a password which can't be changed
- Forum moderator - for providing a user with permission in a particular forum to edit or delete forum posts, split discussions and move discussions to other forums
- Forum poster role - a highly restricted custom role which may be given to a visitor account to enable them to post in forums in a guest access course.
- Calendar editor - for enabling a user to add site or course events to the calendar
- Blogger - for limiting blogging to specific users only
- Quiz user with unlimited time - for allowing a user unlimited time to attempt a quiz which has a time limit set
- Question creator - for enabling students to create questions for use in quizzes
- Question sharer - for allowing teachers to share questions between courses
- Course requester role - for restricting users who can make course requests
- Cohort enroller - for allowing teachers to enrol category cohorts into their course
- Feedback template creator - for allowing teachers to save as "Public" a Feedback template.
- Grading forms publisher for allowing teachers to share Advanced grading forms with others
- Grading forms manager for allowing teachers to share Advanced grading forms with others and to delete templates others have created.
- Grade viewer for allowing users to view but not edit grades.
- Gallery owner role - may be used to provide editing capabilities (add and edit gallery images) to users on individual Lightbox Galleries.
See also
Using Moodle forum discussions:
- What happens if a user has multiple roles in a course?
- logged in: what role am I?
- For more information, Ask questions and get answers on the "Roles and Permissions" forum.