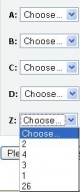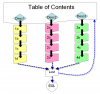Lesson module: Difference between revisions
Tomaz Lasic (talk | contribs) No edit summary |
Helen Foster (talk | contribs) m (removing Moodle version template) |
||
| Line 128: | Line 128: | ||
===Short answer=== | ===Short answer=== | ||
In a short answer question the student is expected to answer with one word or a few words. [[Short-Answer question type]] gives more information about this kind of question | In a short answer question the student is expected to answer with one word or a few words. [[Short-Answer question type]] gives more information about this kind of question | ||
There are two different ''student answer'' analysis systems available for the Short Answer type of question in the Lesson Module: the '''simple system ''' and the new '''regular expressions system'''. The simple system is the default and is the same used by the Quiz Module. There is a "Use Regular Expressions" option box on the Edit Question Page screen in the Lesson Module. | |||
We suggest first reading about the [[Short-Answer question type|Short answer question page]] with the examples of the "simple analysis", and then read the [[Short answer analysis]] page that gives more information about "Regular Expression analysis". | We suggest first reading about the [[Short-Answer question type|Short answer question page]] with the examples of the "simple analysis", and then read the [[Short answer analysis]] page that gives more information about "Regular Expression analysis". | ||
Revision as of 16:51, 5 July 2011
Please refer to these notes before editing this page.
![]() The lesson module presents a series of HTML pages to the student, who is usually asked to make some sort of choice underneath the content area. The choice will send them to a specific page in the Lesson. In a Lesson page's simplest form, the student can select a continue button at the bottom of the page, which will send them to the next page in the Lesson.
The lesson module presents a series of HTML pages to the student, who is usually asked to make some sort of choice underneath the content area. The choice will send them to a specific page in the Lesson. In a Lesson page's simplest form, the student can select a continue button at the bottom of the page, which will send them to the next page in the Lesson.
There are 2 basic Lesson page types that the student will see: question pages and content pages (formerly called "Branch Tables"). There are also several advanced navigational pages which can meet more specialized needs of the Teacher. The Lesson module was designed to be adaptive and to use a student's choices to create a self directed lesson.
- The significant difference between a Lesson and other activity modules available in Moodle comes from its adaptive ability. With this tool, each choice the students makes, can show a different teacher response/comment and send the student to a different page in the lesson. Thus with planning, the Lesson module can customize the presentation of content and questions to each student, with no further action required by the teacher.
General information about the lesson and its methodology
The choice determines the way the lesson appears to the student. The lesson can be a series of pages presented in a linear fashion, like a slide show, or presented in a non-linear, branching manner, or a combination of the two. The teacher can use the Lesson settings to create a different student experience for each lesson. There are also special navigation pages that the teacher may use to change the way parts of the lesson are viewed by students. The lesson can be scored with the use of questions for a grade, or used simply as a resource of non-graded pages or a combination of both.
For example, a particular question's answer might send the student back in the lesson for a review of content pages, while another answer will advance the student to a new page. Sometimes the student will only be given the choice to "continue", or may see a series of labeled buttons below the content that will take them to different pages.
There are two basic modes: presentation and flash card. Most of the descriptions of a lesson in this document are about the presentation mode and the use of questions and content pages. The Flash Card section describes how to make lesson pages appear randomly.
Presentation Lesson
The Lesson activity uses the standard Moodle HTML editor tool to make any page's content interesting. This tool can assist the teacher with pictures, links, fonts, tables and other graphics to engage the student's attention. Lesson settings also can keep students from straying from the overall teacher's plan with various settings including password protection, time limits and dependency on a previous lesson's activity.
Navigation pages are only seen by the teacher but will affect the order of the pages the student views. For example, a cluster is a series of pages bracketed by a navigational pages called a "start cluster" and a "end of cluster" page. Navigation pages are an advanced feature and are best added after the teacher has laid out their lesson with the pages that will be seen by the student.
Pages, questions, answers and responses
A lesson is made up of pages. For the teacher there are two basic types of Lesson pages: choice and navigation. The student sees choice pages that are called Content and Question pages. Content pages can provide links to one or more other pages in the lesson. Each question page can do the same but also can give an individual response and an individual score for each choice (the student's answer). The teacher decides upon the page type and how to best use its flexibility to achieve the educational goals of the specific Lesson or course.
- For example, the default lesson question is a multiple choice page. The teacher might place content on the page and ask a question about it. The teacher can provide 1 to 20 answers. In a simple use of the multiple choice question, the teacher might decided to send the student back to the question again after a student selects a wrong answer, but with a correct answer move the student to the next page. On some answers, the teacher may decide to provide some explanation before sending the student along. Unlike a piece of paper, the answers are going to re arrange themselves every time the student enters the question page.
- Of course the teacher can decide a more complex approach in constructing Lesson or a page. Using our multiple choice example,the teacher may give each answer a different score. And/or depending upon the answer, send the student to a different page for an appropriate review. The teacher may decide that a specific Lesson is a series of pages filled with information and only one choice (the continue button) that always sends the student to the next page, perhaps saving the question pages for the end.
The teacher sees the pages in what is called the edit order when they edit a lesson. Teachers can move pages in the edit order.
The students see the lesson pages in the navigation order, which can depend upon Jumps. The teacher can see this order using the Preview tab or switching roles in the course to that of a student.
Jumps
Jumps are the primary tool the teacher will use to determine a student's navigation. For example, each different answer to a question, might send the student to a different page. Thus jumps allow the teacher to design a lesson for the students with "branches", loops and a non-linear structure.
There are two types of jumps, relative and absolute. The default jumps used by most pages are the relative jumps "Next page", "This page" and "Previous page". For example, the destination of the Next Page jump is always the next page in the edit order of the lesson. An absolute jump sends the student to a specific page, usually identified by the page title. A pull down list will show all available possible jumps.
Answers
Typically each question within a lesson will have one correct answer and several wrong answers. For example, in a multiple choice question, each answer can receive an individual response from the teacher before sending the student (with a jump setting) to view the question again or to another page.
As will be seen later, there are two ways to score an answer. In one method, the direction students are sent in the edit order of pages determines if the answer was correct or wrong for scoring purposes. Usually a correct answer advances the student in the edit order and wrong answers send the students back to the question page or back in the edit order. The other method uses custom scoring and an answer is given a score to calculate the grade.
When a question page is added, the jumps with each answer have a default setting. The jump for the first answer is the "Next page" and it is a good practice to keep this as a right answer. The jumps for the other answers are set to "This page". These settings can be changed by editing the question. Remember the order of the answers is going to be random each time a student enters the question page.
When Custom Scoring is turned on in the Lesson settings, then each answer has a point value associated with it. Usually a correct answer receives a score of 1 and a wrong answer receive a score 0. It is possible to give a negative score or partial credit (say 3 for the best answer and 1 for a marginal answer) in some question types.
Grading
A students answers to questions can be graded. The lesson scores and grades can be viewed on the "Reports" tab in edit mode and become part of the gradebook. A relatively simple formula is used to score the lesson. It is the number of correct answers divided by the number of question pages seen. This number score can be use by the grade scale.
When Custom Scoring is selected in the Lesson settings, then the grading method changes. With this option, the grade is based on earned points by the user, which is divided by the total points possible. When this option is turned on, the teacher can assign a score for each answer, this can be a negative or 0 (zero) or a positive number. Usually the score is 0 for a wrong answer and 1 for a correct answer. The point values associated with each of the user's answers are added up. That is then divided by the total of the maximum points that the user could have earned for each page answered. This number is then scaled by the grade parameter of the lesson.
The overall score is computed when the Lesson is completed by the student. A completed lesson usually means the student has viewed every page, or answered every question or is directed by a jump to the "end of lesson".
- TIP: Grading can be continued when student leaves the lesson for some reason before completing it. The student does not have to go through all of the lesson in one "sitting". For example, if a student goes through some pages and then breaks off, the next time they view the lesson they are asked whether they want to start at the beginning of the lesson or at the point where they left off. The latter point is actually the page they reached with their last correct answer. The previous "attempts" are recorded and the grade for "broken" sessions will include pages seen and questions answered in the previous viewings.
- The main focus of a lesson should be the transfer of knowledge in a reasonably interesting way. Giving a grade may well turn the lesson into a kind of quiz where giving the correct answer is the sole goal instead of exploring different ways of thinking about an idea. On the other hand, students like to get a perfect "score" and giving grades may well be the carrot needed to get the student to repeat the lesson until they get the magic 100%.
- Some instructors use Lessons as Formative Assignments where the grades, although some measure of activity, are not generally counted in the final mark for the course. If lessons are used in a formal way then it is probably best to use their grades in thresholds.
- Many instructors use lessons to get across chunks of knowledge. The grading options enable instructors to utilize the "Practice Principle" of eLearning, in which immediate practice in answering questions about content leads to improved retention and understanding of the material.
With that in mind, a lesson has a Retake option.
Teacher review of students answers
The teacher has several options to review students answers in a lesson. The report tab provides both an overview of each student's attempt of a lesson, and a detailed summary of the class's answers to each question. It is also possible to see the same report via gradebook in the course administration block.
Student Review
Enabling student review will override custom feedback for questions. Forum discussion
Re-takes
Allowing a student to re take a lesson is the default lesson setting under grade options. Each attempt at a lesson is normally recorded and the student can see a record of their performance by viewing their activity page. The teacher when creating a lesson has the option of showing the "final" grade as either the mean of all the attempts or the best (maximum score) of their attempts. This "final" grade is the one shown on the Grades page and the "Lessons" page. By default the mean of the grades is used.
In some learning environments, the teacher may not wish the students to have more than one attempt at a lesson. A particular lesson may be being used in an exam-like situation. Here the Lesson parameter for re-take is set to "No. Once completed the lesson will then not allow students to re-take the lesson. If, however, the lesson is not completed in one "sitting", students are still allowed to restart the lesson at the beginning or the page after the last question they answered.
- As mentioned earlier a lesson can be used as a formative assignment, imparting some knowledge while at the same time making some demands on the students. It seems natural that students should be allowed to re-visit lessons and because they are given a grade many will want to achieve a good grade. This promotes re-takes.
- Remember that even if a student has achieved the maximum possible grade in a lesson, allowing them to revisit the lesson to explore the various "wrong" paths in the lesson, may provide the student, you and your class additional insights.
Building lessons
When creating a lesson the teacher must put some content using the HTML editor tool into the first page. Once the first page is in place the teacher has the option of adding more pages in front or after that page. Once a question or content page has been created, the pages can be edited by the teacher at any time. When the lesson contains more than one page the teacher also has the option of moving pages, that is, changing the order of the pages.
- A lesson will normally cover a limited amount of material. A topic or week might contain many lessons. Lessons are shown to the student in the home page for the course within "weeks" or "topics", and/or in the activity block when it is part of the course home page.
- As with any lesson, it is a good idea to have a plan before starting the presentation. Simple lessons that basically go from the start to the end in a straight line path, one page after the other, can be created from an outline. More complicated lessons require more planning. The good news is that a teacher can create a simple lesson and then based upon feedback and performance, can add refinements or complexity.
Adding_a_question_page- more help on adding question pages
Adding_a_content_page - more help on adding Content (Branch Table) pages
Types of questions available within a lesson
Questions types in the Lesson module are similar to those in the Quiz module. However, the two modules are very different and questions may act different for both the student and teacher.
See Lesson questions for more information about using specific question types with this module. Remember that the powerful HTML tool bar will allow the teacher to add pictures to content and to question answers.
Multiple choice
In a multiple choice question, the student is given a question and a list of answers. In a Lesson, the answer list will be shuffled every time the question is view by a student. In a multiple choice question, the student selects one answer.
With multianswer box checked
A check in the multianswer box allows the teacher to determine that more than 1 answer is required for the student to receive credit for the question. There is no partial credit and the student must select just correct answers from a list.
See also Multiple_Choice_question_type which is a quiz question and works differently.
Short answer
In a short answer question the student is expected to answer with one word or a few words. Short-Answer question type gives more information about this kind of question
There are two different student answer analysis systems available for the Short Answer type of question in the Lesson Module: the simple system and the new regular expressions system. The simple system is the default and is the same used by the Quiz Module. There is a "Use Regular Expressions" option box on the Edit Question Page screen in the Lesson Module.
We suggest first reading about the Short answer question page with the examples of the "simple analysis", and then read the Short answer analysis page that gives more information about "Regular Expression analysis".
True / false
The True/False question type is a special case of the multiple choice question. The student is prompted to choose which is the correct option. See multiple choice question above for details.
Matching questions
Matching questions consist of a list of names or statements, or pictures which must be correctly matched against another list. For example "Match the letter with its position in the alphabet. One list would have A, B, C, D, Z and the other in a pull down menu next to each item would have 2, 4, 3, 1, 26 .
See Matching question type for more information.
Numerical Question
This type of question requires a number as the answer. In it's simplest form it requires just one answer to be specified. For example "What is 2 plus 2?", where 4 is the correct answer. A numerical question will also accept a number in a range as being correct. The answers are similar to short answer, where the order that the teacher lists the answers is important.
See Numerical question type for more information about a Quiz question.
The lesson numerical question differs from the numerical quiz question and the numerical embedded question (Cloze)when it evaluates answers. For example there is no wild card.
Essay Questions
Short essay questions were introduced in Moodle version 1.5. These are meant for short, paragraph or two type of essays one often finds on exams. Thus we did not use the html editor, preferring a simple text field. For longer essays, the assignment module is a better choice.
The student simply enters their essay in the box provided. The teacher sees ungraded essay questions when opening the lesson. After grading, the teacher can email their responses to the student.
Essay question type page has more information.
Branches and branch tables
If your lesson delivers quite a lot of information, you can divide it into sections that are called branches in Moodle. One way of moving between these branches is by adding a Branch Table page.
Branch tables are simply pages which have a set of links/jumps to other pages in the lesson. The student sees labeled buttons under the page content to provide their choices. Branch tables are similar to a multiple choice question format. They have a title, content section, student choices (called descriptions) and jumps. There is no score for a student's choice, so branch tables are grade neutral. Branch tables also can be put to special uses by a teacher. To help understand these concepts we are going to call one use a "ordered branch" and the other a "classic branch".
Ordered branches
A table of contents is an example of a use of ordered branches. Typically a lesson may start with a Content page with the title "Table of Contents". The student selects a Description button and jumps to a page in the edit order that starts a series of pages about that subject. At the end of an ordered branch, the student is given several options by a question or a content page, such as: "Go to the next page", "Start of the series again", "End the lesson", or "Return to the Table of Contents.
Classic branches
The classic branch is an advanced navigational feature. It introduces random movement within a series of pages that the teacher determines. A classic branch needs a Branch Table at the start of the series and a special navigation page called "End of Branch" at the end of the series.
The default jump in an "End of Branch" page is the preceding content page as an absolute jump. After a classic branch has been created, the teacher will see 3 new relative jump options: "Unseen question within a branch", "Random question within a branch" and "Random branch page". The classic branch with its "end of branch" navigation page is similar to a cluster.
- Tip: As with any advanced navigational feature, it is best to add it after the basic question and branch tables pages have been created. Checking the Lesson's behavior in a student role is another best practice with highly adaptive lesson formats.
Tips when using branches
- The number of links shown when setting up or editing a content or a question page is set by the lesson setting "Number of Answers/Branches". This parameter can be changed on the fly by simply clicking on the "Update this Lesson" button at the top of the teacher's page and changing the value.
- When a lesson includes one or more ordered or classic branches, teachers need to decide if their students must visit every branch. By adding a question or two in each branch, the teacher can set the "Minimum number of Questions" parameter to some reasonable number of questions that must be answered. Without this parameter a student might visit a single branch in the lesson, answer all its questions correctly and leave the lesson with the maximum grade based upon their attempts, not the total number of available questions.
- Remember that using branches may encourage a student to revisit a question page more than once. This can impact scoring. Since scores can not be displayed for a teacher, it is a good practice for a new Moodling Teacher to log in as a student to check how the score is kept in their Lesson.
- Choice pages gives detailed help about editing a branch . Adding a content page (branch table) reviews process.
The Flash card lesson
The Lesson module can be used as a type of Flash Card assignment by changing the lesson settings. In this kind of lesson, the student is shown pages (cards) in random order. Usually these are question pages. There is no set beginning and no set end. Just a series of cards shown one after another in no particular order.
There are two very similar variants of Flash Card behavior. A Flow Control option, "After a correct answer" set to "Show an unseen page" never shows the same page twice (even if the student did not answer the question associated with the Card/Page correctly). The other option is "Show an unanswered page" which shows the student pages that may have appeared before but only if they answered the associated question wrongly.
When using either of these Flash Card lessons the teacher can decide to use either all the Cards/Pages in the lesson or just a (random) sub-set. This is done through the "Number of Pages (Cards) to show" parameter also found in the Flow Control settings. Make sure the number is less than the total number of available pages.
When using the Flash Card mode of presentation, setting the jumps is important. A correct answer jump should point to the Next Page, a wrong answer should stay on the same page.
The Lesson Flash Card mode is very similar to a random ordered Quiz, the difference is that the questions are shown one page at a time. And, extra text can be included with each question in the Flash Card.
There is also a Flashcard_module that can be added to a Moodle site. It is also possible to create lesson segment that is a mini flashcard lesson with the use of special jumps and navigational pages called Clusters.
Lesson dependencies and linking
Dependency
A dependency setting allows the current lesson to be dependent upon a student's performance in one specific lesson that is in the same course. If the conditions(s) is not met, then the student will not be able to access this lesson.
These dependent conditions include: time spent, completed or receive a better than grade one specific lesson. Any combination of the conditions can be used. Please note, a Lessson must include one question for the dependent "completed" condition to be met.
- A typical use of this feature is to "daisy chain" a series of Lessons to make sure the students take the lessons in order. This might be useful in a training type of course which has no open or close dates because it can be started and finished at any time.
Links to other places
Using the link to activity in the Lesson settings, will offer the student a direct link button to another activity in the course when they complete the lesson.
Another handy Lesson setting Pop-Up, will create a window the student can view while in the lesson.
- More advanced Moodlers can figure out how to place HTML links on a lesson page. Thus it is possible to create a link to another lesson/activity, a lesson/activity in another course, or even to a specific page in a lesson. While this method can be useful, the student may not be able to find their way back to the page with the link. In general, the links can be created by copying the location of the desired link from the browser's address bar, then pasting it as a link.
See also
- moodle.heroku.com Moodle XML Converter to easily create set of quizzes with minimum effort.
- Lesson samples down loadable and on line demonstrations of the Lesson module.
- Using Moodle book Chapter 9: Lessons
- Grades See how individuals and the class answered the questions (must not be a practice lesson)
- Creating a Decision-Making exercise (role play) using a Lesson
- Creating a Lesson video tutorial
- moodle.tokem.fi Go to teacher's manual and select lesson. For versions 1.5.4 and 1.6.4, a good supplement or alternative to MoodleDocs. Very hands on for specific type of teacher.