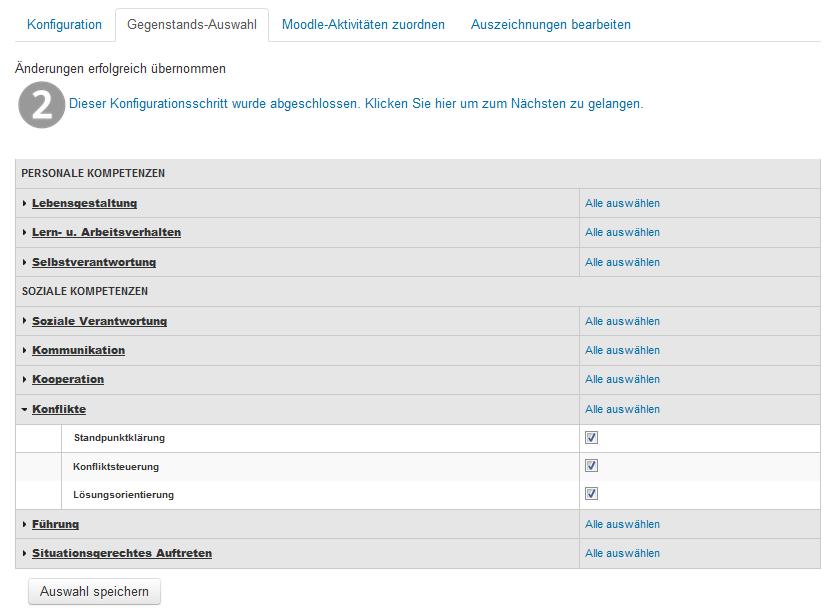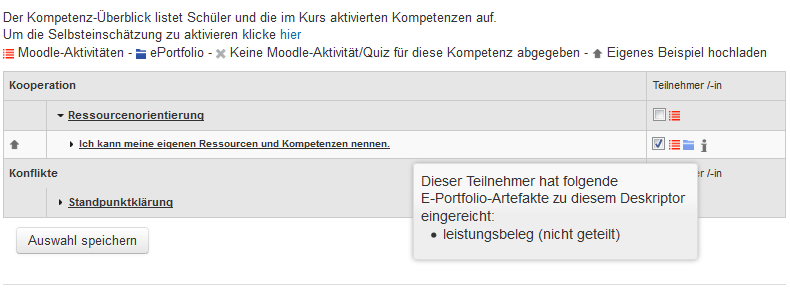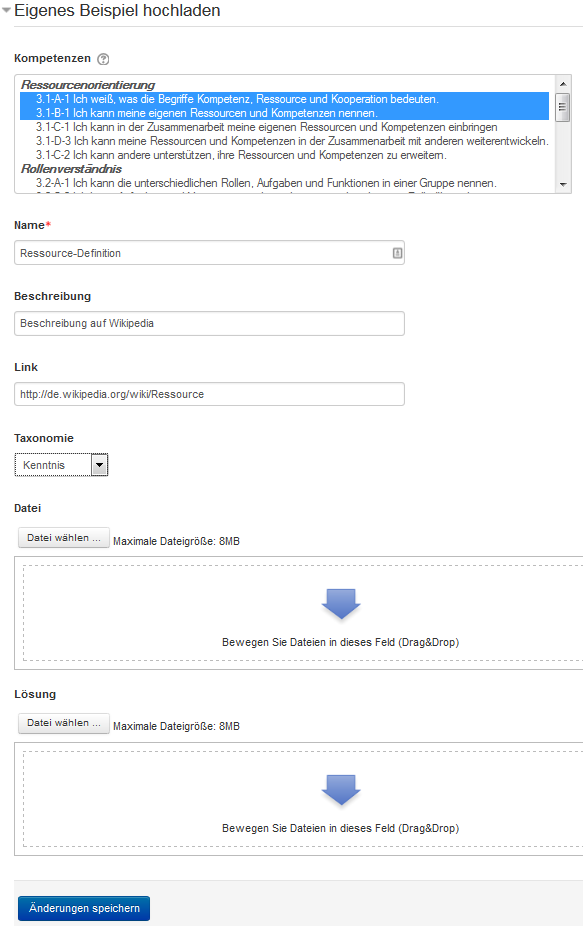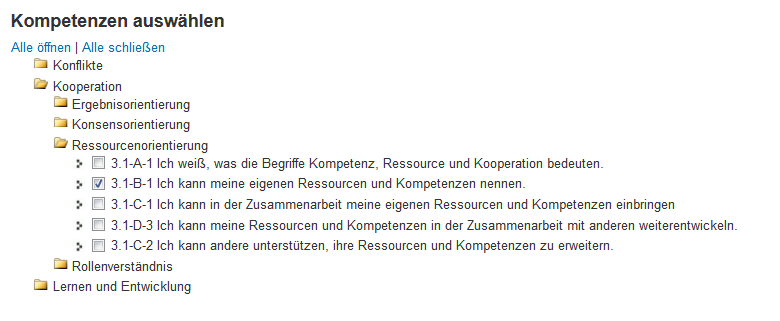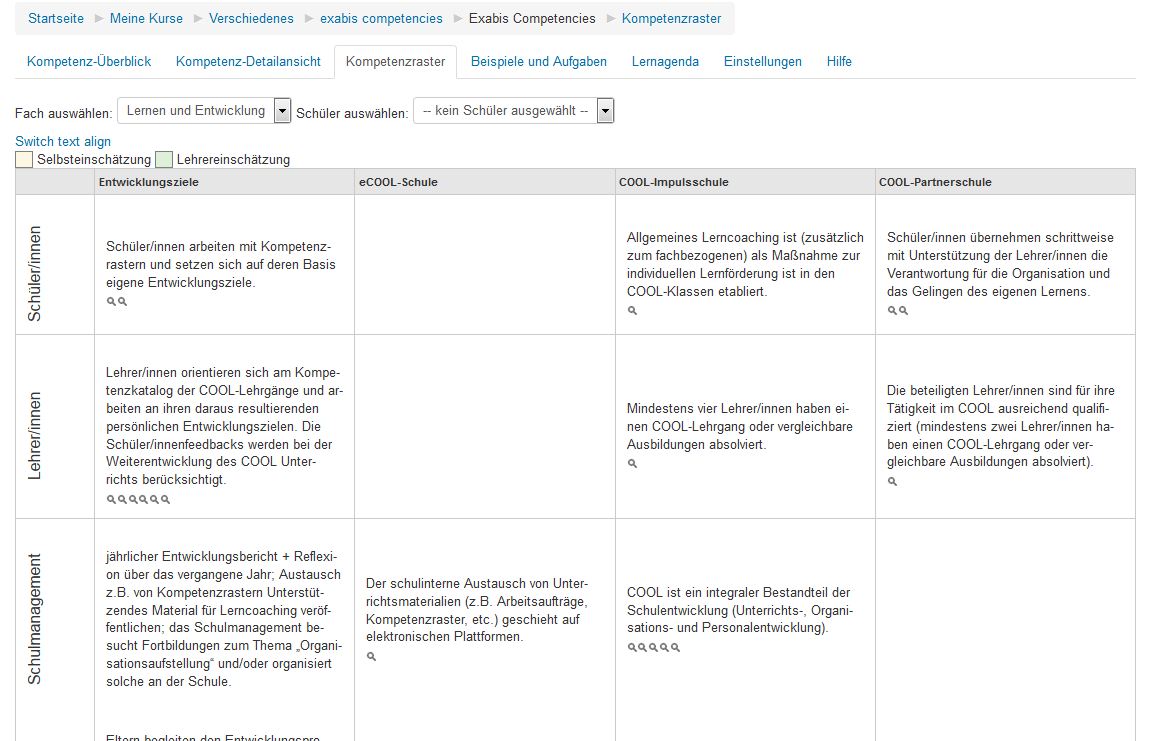Exabis competencies block
Allgemein - exabis competencies
Ziel des Moodle-Blocks ist es, Bildungsstandards für verschiedene Gegenstände/Themen in Moodle kursübergreifend verfügbar zu machen. Trainer/innen können nach Installation des Moduls einen Kurs mit entsprechenden Standards ausstatten und anschließend mit diesen arbeiten. Teilnehmer/innen haben ebenfalls die Gelegenheit das Kompetenzprofil mit zu entwickeln und den Dokumentationsnachweis der erreichten Standards bzw. auch die Möglichkeit, sich selbst einzuschätzen.
Installationsvorgang
Der Block exabis competencies muss vom Administrator in das /blocks-Verzeichnis der Moodle-Installation übertragen werden. Nach Aufruf der Admin-Seite in Moodle als Administrator werden die erforderlichen Tabellen installiert. Hinweis: exabis competencies funktioniert nur auf Moodle 2.x-Versionen.
Block - Konfiguration
Neben den Default-Einstellungen des Moduls können weitere Konfigurationen vorgenommen werden:
Server-URL: Das XML-File mit den Bildungsstandards kann auch extern bezogen werden. Über den Moodle-Cronjob können periodisch Inhalte einer externen Quelle die Bildungsstandards samt externen Aufgabenstellungen in der jeweiligen Moodle-Installation updaten. Dazu ist lediglich der Link zur externen XML-Datei anzugeben.
Baden-Württemberg-Version: Für Baden-Württembergs Gemeinschaftsschulen wurde ein alternatives Datenmodell mit deutschen Spezifika integriert (siehe dazu „Alternatives Datenmodell“). Automatischer Kompetenzerwerb durch Tests: Sollen nach Durchführung von Moodle-Tests bestimmte Kompetenzen automatisch erworben werden, kann diese Option ausgewählt werden. Der Moodle-Cronjob überprüft darauf, ob ein Test erfolgreich gelöst wurde – nach Abarbeitung des Cronjobs wird die Kompetenz automatisch erteilt.
Testlimit: hier kann definiert werden, welcher Prozentwert erreicht werden muss, damit die Kompetenz als erworben gilt.
Badges/Auszeichnungen verwenden: exabis competencies ermöglicht die Verknüpfung von Kompetenzen mit dem OpenBadges-System. Möchte man diese Erweiterung verwenden, muss die Option ausgewählt werden.
Skills-Management verwenden: bei der Nutzung des Moduls zur Verwaltung von Mitarbeiter/innen-Kompetenzen für Betriebe (Skills) gibt es die Option direkt die Daten über den Block zu erfassen.
Das Modul
Nach der Installation kann der Block in jedem beliebigen Kurs aktiviert werden.
Für den Administrator ist zu Beginn folgender Menüpunkt relevant:
Vorauswahl der Standards
Die Vorauswahl der Standards dient ausschließlich dem Administrator zur Konfiguration der jeweiligen Bildungsstandards-Kategorien und des Datenimports (Bereitstellung der Bildungsstandards von z.B. http://www.edustandards.org). Diese Voreinstellung bewirkt, dass Trainer/innen in einem Kurs bereits die richtige Fächerselektion zur Auswahl erhalten.
Die Vorkonfiguration findet im 1-2-3-Modus statt und ermöglicht die Vorbereitung des Moduls in 2 Schritten:
Durch Klick auf den Link „Allgemeine Bildungsstandards importieren“ – wird ein Upload-Formular aufgerufen. Generierte Bildungsstandards von http://www.edustandards.org können hier hochgeladen werden. Die Datei ist im xml-Format und beinhaltet sämtliche erstellten Standards samt verlinkter Ressourcen.
Wahlweise kann auch ein Demodatensatz importiert werden um die grundsätzliche Funktionsweise des Moduls kennenzulernen.
Nach erfolgreichem Import erscheint eine Bestätigung – ein Link zum nächsten Konfigurationsschritt wird sichtbar:
Im nächsten Schritt wird die Vorauswahl der Standards getroffen.
Erneut wird eine Bestätigungsmeldung ausgegeben und der Link zum dritten Schritt angezeigt.
Der Block ist somit konfiguriert und kann in den einzelnen Moodle-Kursen verwendet werden.
Ab jetzt kann in bestehenden Kursen der Konfigurations-Vorgang für Trainer/innen gestartet werden. Die Kurs-Konfiguration des Moduls läuft in drei Schritten ab, siehe Konfiguration durch Trainer/innen.
Wird mit generellen Standards für ein gesamtes Bildungssystem gearbeitet, werden die Allgemeinen gültigen Bildungsstandards importiert. In Ergänzung können auch organisationsspezifische Standards importiert werden, die über http://www.edustandards.org generiert werden.
Änderungen können im Nachhinein als Administrator über den Import-Tab vorgenommen werden.
Schulspezifische Bildungsstandards ergänzen die Allgemeinen Bildungsstandards (die vom Moodle-Administrator bereitgestellt wurden) um eigene schulbezogene Standards und Ressourcen und können über den Link „Schulspezifische Bildungsstandards importieren“ zusätzlich im System verfügbar gemacht werden.
Konfiguration durch Trainer/innen
Bei den Einstellungen im Block können für jeden einzelnen Kurs spezifische Anpassungen durch Trainer/innen vorgenommen werden:
Auch für Trainer/innen wird ein 1-2-3-Modus für die Konfiguration des Kurses durchlaufen.
Im ersten Schritt werden grundsätzliche Einstellungen getroffen:
Das Bewertungsschema kann eingestellt werden. Die Grundeinstellung ist dichotom – das Häkchen dokumentiert, ob eine Kompetenz erworben worden ist oder nicht. Die Skala kann bis zu 10teilig erweitert und kursbezogen eingestellt werden, wobei der Kompetenzerwerb punktuell aufsteigend ist (1=nicht erworben, 10= Kompetenz erreicht). Entsprechend der Auswahl werden entweder Checkboxes oder Dropdown-Menüs für Trainer/innen und Teilnehmer/innen zur Beurteilung verfügbar gemacht.
Ich verwende Moodle Aktivitäten zur Beurteilung: falls lediglich mit externen prototypischen Aufgabenstellungen und Beispielen gearbeitet wird, ist es nicht erforderlich, ergänzend eigene moodle-bezogene Aktivitäten zu verwenden. Ist diese Option nicht ausgewählt (das Häkchen ist defaultmäßig aktiviert) wird der Tab „Moodle-Aktivitäten zuordnen“ ausgeblendet.
Alle Deskriptoren im Überblick anzeigen: falls diese Option ausgewählt ist, werden sämtliche Standards im Kompetenz-Überblick angezeigt, also auch jene, die von Trainer/innen nicht mit Moodle-Aktivitäten assoziiert worden sind. Dies mag für Teilnehmer/innen als Überblick der Kompetenzbereiche dienen, die erworben werden können.
Externe Beispiele anzeigen: wurden externe Beispiele/Aufgaben-stellungen/Ressourcen (verlinkt in der XML-Datei die aus edustandards.org generiert wurde) bei den Standards hinterlegt, so können diese im Kompetenzüberblick den Teilnehmer/innen mit dieser Option angezeigt werden.
Pädagogischer Hintergrund: das Modul ermöglicht auch den Kompetenzerwerb schrittweise zu dokumentieren. Externe Aufgabenstellungen können hier als prototypische Aufgabenstellungen aufgefasst werden, die den Kompetenzerwerb überprüfen. Trainer/innen können somit mit dieser Option steuern, ob diese prototypischen Aufgabenstellungen gleich zu Beginn eines Lernprozesses für Teilnehmer/innen sichtbar sein sollen oder erst zu einem späteren Zeitpunkt.
Detaillierte Kompetenzansicht verwenden: die detaillierte Kompetenzansicht ermöglicht ein genaueres Dokumentieren von Lernaktivitäten bezogen auf den Kompetenzerwerb. So können Moodle-Aktivitäten direkt mit Kompetenzen assoziiert werden. Teilnehmer/innen können somit bezogen auf jede Aufgabenstellung eine eigene Kompetenzeinschätzung vornehmen bzw. kann diese auch von Trainer/innen vorgenommen werden.
Die Detailansicht interagiert mit dem Kompetenzüberblick nur indirekt durch:
Verfärbung in der Detail-Ansicht und im Kompetenzraster, wenn die Kompetenz bereits im Kompetenz-Überblick von Trainer/innen als erworben markiert wurden
Informationsfeld im Kompetenz-Überblick wo auf den Bearbeitungsbeginn an einer Detail-Kompetenz bzw. deren Erwerb hingewiesen wird.
Gegenstands - Auswahl
Beim Tab Gegenstands-Auswahl die Zuordnung des jeweiligen Kurses zu einem (oder mehreren) Fachgebieten statt.
Moodle-Aktivitäten zuordnen
Nach Zuweisung der Fächer zum Kurs sind die einzelnen Standards/Deskriptoren über den Tab „Moodle-Aktivitäten zuordnen“ verfügbar. Dieser dritte Konfigurations-Schritt ist optional und nur dann erforderlich, wenn auch mit Moodle-Aktivitäten gearbeitet wird, die mit Kompetenzen assoziiert werden sollen. Diese Aktivitäten werden dann spaltenweise aufgelistet und können mit den Kompetenzen verknüpft werden.
Um eine Übersichtlichkeit herzustellen, können verschiedene Aktivitäten mit denen nicht kompetenzorientiert gearbeitet wird, ausgeblendet werden (Aktivitäten filtern). Über die Filtereinstellung kann auch eine Selektion der zu assoziierenden Aktivitäten/Ressourcen vorgenommen werden.
Zusätzlich kann über die Anwendung des Niveaufilters die Schwierigkeitsstufe der Deskriptoren selektiert werden.
Auszeichnungen bearbeiten
Moodle unterstützt seit der Version 2.6 die Verwaltung von Badges/Auszeichnungen. Dieses Konzept geht auf die Initiative OpenBadges (http://www.openbadges.org) der Mozilla-Foundation zurück und ist ein weltweiter Trend.
Die Grundidee dabei ist, dass Teilnehmer/innen von Kursen für erworbene Kompetenzen eine Auszeichnung erwerben können. Diese Badges können weltweit plattformunabhängig zur Darstellung eigener Kompetenzen von Teilnehmer/innen mitgenommen werden. Voraussetzung dafür ist die Registrierung bei OpenBadges: http://backpack.openbadges.org/backpack/login.
Die exabis-Serie unterstützt dieses Konzept: Trainer/innen können definieren, welche Kompetenzen Teilnehmer/innen eines Kurses erwerben müssen, damit sie ein Badge erhalten. Badges können in jedem Moodle-Kurs generiert werden. Badges werden nach dem Erwerb (Abhaken der definierten Kompetenzen, die für das Badge erforderlich sind) automatisiert für Kurs-Teilnehmer/innen generiert und können über exabis eportfolio auch als Artefakt in das Portfolio aufgenommen werden.
Voraussetzung für die Nutzung von Badges ist, dass diese im Moodle-Kurs definiert werden. Das Anlegen von Badges erfolgt über Kurs-Einstellungen Auszeichnungen Verwaltung Auszeichnung anlegen. Das angelegte Badge benötigt als Kriterium die „Manuelle Verleihung durch Nutzer/innen einer bestimmten Rolle“-Option. Anschließend muss der Zugriff auf die Auszeichnung noch aktiviert werden.
Kompetenz-Überblick
Hier findet die eigentliche Arbeit der Kompetenz-Dokumentation statt. Auf einen Blick sind verschiedene Informationen sichtbar:
die Kurs-Teilnehmer/innen sind mit den Kompetenzen tabelliert: Trainer/innen können hier den Kompetenzerwerb dokumentieren. Teilnehmer/innen sind horizontal aufgetragen. Trainer/innen können an dieser Stelle eine Gesamtbeurteilung der Kompetenzerreichung vornehmen. Hat ein Teilnehmer die jeweilige Kompetenz erreicht, kann ein Häkchen gesetzt werden. Die hier erfolgte Kompetenz-Zuteilung hat Auswirkungen auf das Kompetenzprofil der Teilnehmer/innen.
Aufgabenstellungen die mit Kompetenzen assoziiert und von Teilnehmer/innen bearbeitet wurden, werden mit unterschiedlichen Symbolen dargestellt (Moodle-Aktivitäten u. ePortfolio-Arbeit).
Das rote Icon zeigt an, ob Beispiele zum jeweiligen Deskriptor online (über die zugeordnete Moodle-Aktivität) abgegeben wurden. Zusätzlich kann beim Hover über das Icon in derselben Zeile die Zuordnung des Deskriptors zu verschiedenen Beispielen eingesehen werden.
Erfolgt neben der Kompetenzerbringung durch von Trainer/innen vorgegebenen Moodle-Aktivitäten auch eine Kompetenzerbringung über ePortfolio-Arbeit (siehe exabis ePortfolio Block für Moodle bzw. Punkt 6: exabis competencies und exabis ePortfolio), werden abgegebene Artefakte die von Teilnehmer/innen zugeordnet wurden als zusätzliches blaues Icon bei den Deskriptoren angezeigt. Ist das Icon hellblau gefärbt, dann hat der/die Teilnehmer/in Portfolio-Arbeit zu diesem Deskriptor geleistet, die Arbeit dem/der Trainer/in aber noch nicht über eine View freigegeben.
Pädagogischer Hinweis: durch diese Systematik wird ein teilnehmer/innen-zentrierter Lernweg ermöglicht. Kurs-Teilnehmer/innen können eigeninitiativ Leistungsbelege hochladen und mit Kompetenzen assoziieren. Dadurch erscheinen diese im Kompetenz-Überblick und können ergänzend zur den trainer/innen-vorgegebenen Aufgabenstellungen als Beurteilungskriterium herangezogen werden.
Teilnehmer/innen können sich ebenso bei den Kompetenzen einschätzen. Klickt man als Trainer/in auf den Link zur Selbsteinschätzung der Teilnehmer/innen, werden diese zusätzlich eingeblendet (Spalte S – Student, T - Trainer).
Trainer/innen haben die Option im Kompetenz-Überblick auch eigene weitere Dokumente wie Ressourcen, Textverweise und Aufgabenstellungen per Drag & Drop zum jeweiligen Deskriptor hochzuladen. Das Icon das sich links neben den Deskriptoren befindet ist zum Moodle-Filepicker verlinkt, über das Upload-Popup können Dateien zu jedem Bildungsstandard hinzugefügt werden, auch Mehrfachzuordnungen sind möglich. Die auf diese Weise hochgeladenen Dateien werden bei den „Eigenen Dateien“ (gegebenenfalls Block im Kurs aktivieren) abgelegt und können von dort aus auch für andere Moodle-Aktivitäten verwendet werden.
Externe Aufgabenstellungen und eigene Ressourcen erscheinen durch Aufklappen des jeweiligen Deskriptors. Externe Ressourcen können aufgerufen aber nicht gelöscht werden, eigene Ressourcen sind mit einem Lösch-Icon versehen.
Hinweis: externe Aufgabenstellungen werden nur angezeigt, wenn bei der Kurs-Konfiguration die Option „Externe Beispiele anzeigen“ angehakt ist.
Auch die einzelnen Ressourcen können abgehakt werden. Dadurch können Teilnehmer/innen einzelne Dokumente/Aufgabenstellungen bearbeiten und mit einem zeitlichen Faktor auf die persönliche Lernagenda legen (siehe dazu: Lernagenda und Teilnehmer/innen-Sicht-Kompetenz-Überblick). Auf die Lernagenda hat auch der/die Trainer/in über den Tab „Lernagenda“ Zugriff.
Teilnehmer/innen-Sicht Kompetenz-Überblick
Teilnehmer/innen haben eine geringfügig andere Darstellung im Kompetenz-Überblick als Trainer/innen. Jede einzelne Aufgabe/Ressource kann mit einem Zeitfaktor (von-bis) versehen werden. Dadurch werden diese Aufgaben/Ressourcen auf die sogenannte Lernagenda gelegt. Diese kann im Tab „Lernagenda“ von Teilnehmer/innen und Trainer-/innen wochenweise eingesehen werden.
Pädagogischer Hinweis: hier kann eine gemeinsame Reflexion und Regulierung der Lernwege bzw. des Bildungsplans stattfinden.
Kompetenz-Detailansicht
Die Kompetenz-Detailansicht ermöglicht ein detaillierteres Dokumentieren von Standards. Hier kann die Kompetenzerreichung auf die jeweilige (Moodle)-Aufgabenstellung bezogen beurteilt werden.
Es kann durchaus sein, dass Teilnehmer-/innen lediglich bei 3 von 5 Beispielen die Kompetenz für das jeweilige Beispiel erreicht haben und der/die Trainer/in entscheidet (über den Tab Kompetenz-Überblick) dass die gesamte Kompetenz erreicht wurde.
Diese Ansicht trägt der Tatsache Rechnung, dass nicht automatisch bei der Erreichung einer Kompetenz für eine Aufgabenstellung zugleich auch die Gesamtkompetenz erworben wird. Vielmehr wird es die Einschätzung von Pädagog/innen benötigen, wie viele Aufgaben erforderlich sind, damit die Gesamtkompetenz eines Standards erreicht werden kann.
Ein farblich grün hinterlegtes Feld weist darauf hin, dass der Gesamt-Kompetenzerwerb des Deskriptors über die Kompetenz-Übersicht bereits erfolgt ist. Zusätzlich kann auch in dieser Ansicht die Teilnehmer/innen-Selbsteinschätzung eingeblendet werden.
Wir mit Kompetenz-Deskriptoren in der Detailansicht gearbeitet, so wird im Kompetenz-Überblick beim jeweiligen Deskriptor darauf hingewiesen, wenn bereits verschiedene Deskriptoren in der Detailansicht angehakt wurden.
Hinweis: dieser Tab erscheint nur dann, wenn in den Konfigurationseinstellungen die Option „Detaillierte Kompetenzansicht“ verwendet wird. Zur Nutzung des Blocks ist es nicht unbedingt erforderlich im Modul mit der Kompetenz-Detailansicht zu arbeiten.
Teilnehmer/innen-Selbsteinschätzung
Synonym mit der Beurteilung einzelner Kompetenzen durch den/die Trainer/in können auch Teilnehmer/innen entweder in der Kompetenz-Detailansicht für die jeweilige Aufgabenstellung oder beim Kompetenz-Überblick für die Gesamtkompetenzerreichung eines Deskriptors eine Beurteilung vornehmen.
Im Spider-Graph des Kompetenzprofils werden beide Ebenen (Selbstbeurteilung und Trainer/innen-Beurteilungen) in verschiedenen Graphen übereinander gelegt dargestellt.
Kompetenzraster
Der Kompetenzraster ist eine Matrix, die auf einen Blick verschiedene Kompetenzfelder mit Niveaus tabelliert. Somit kann man leicht erkennen, mit welchen Kompetenzstandards auf welchen Niveaus gearbeitet wird. Gibt es Aufgabenstellungen die Deskriptoren zugeordnet sind, so scheinen diese verlinkt auf. Zur Darstellung der Matrix ist es erforderlich, dass die Niveaus auch in den Daten entsprechend berücksichtigt werden. Nur mit Niveaus versehene Deskriptoren können auch auf den verschiedenen Niveaustufen dargestellt werden.
Wird ein Kurs-Teilnehmer/in ausgewählt, so erscheinen farbige Flächen bei den bereits durch Trainer/innen vergebenen Kompetenzbereichen. Eine gelbe Einfärbung weist auf die Selbsteinschätzung von Teilnehmer/innen hin.
Die Kompetenzmatrix kann auch dazu verwendet werden in einer geeigneten Kategorisierung zentrale Dokumente organisationsweit übersichtlich zur Verfügung zu stellen. Siehe dazu Exkurs: Wissensmanagement mit exabis competencies.
Beispiele und Aufgaben
Wurden im Erfassungstool der Bildungsstandards-Deskriptoren ([www.edustandards.org]) Ressourcen zu Deskriptoren erfasst, können diese von Trainer/innen direkt abgerufen werden. Diese Ansicht bietet eine übersichtliche Zusammenstellung von externen/zentralen Ressourcen/Aufgabenstellungen zu dem jeweiligen Deskriptor. Es gibt eine Filterungsmöglichkeit nach Gegenständen und Taxonomie-Ebenen. Mit der Option „Beispiele aus allen Kursen anzeigen“ können auch Ressourcen anderer Kurse und somit anderer Kompetenzbereiche aufgelistet werden.
Lernagenda
Die Lernagenda ist ein Element der Selbststeuerung. Teilnehmer/innen können Aufgabenstellungen die mit Kompetenzen assoziiert sind auf die Agenda legen und wochenweise einen Überblick über vorgenommene Aktivitäten/zu bearbeitenden Materialen erhalten. Trainer/innen haben ebenfalls Zugriff auf den Tab und können für jede/n einzelne/n Teilnehmer/in die Wochenagenda einsehen und wochenweise vor- und zurückblättern. Dadurch ist eine gemeinsame Reflexion der vorgenommenen Lernschritte möglich.
exabis competencies und exabis ePortfolio
Als ergänzende Möglichkeit einen Kompetenznachweis zu erbringen steht den Teilnehmer-/innen die ePortfolio-Arbeit zur Verfügung. Falls das exabis ePortfolio-Modul in derselben Moodle-Installation verfügbar ist, können Teilnehmer/innen bei erstellten Artefakten eine Zuteilung zu Kompetenzen vornehmen.
Im Mein Portfolio-Tab des ePortfolio-Moduls kann in der Detailansicht (Artefakt) ein Link aufgerufen werden, der eine Kategorisierung des entsprechenden Artefakts ermöglicht. Durch Klick auf „Wähle hier die Kompetenzen, die zu deinem Upload passen!“ wird ein Pop-Up mit sämtlichen für die Teilnehmer/innen verfügbaren Kompetenzen angezeigt.
Nach Auswahl der Deskriptoren werden diese dem Artefakt zugeteilt und nach dem Abspeichern in der Datenbank vermerkt. Der Kompetenzerwerb durch Portfolio-Arbeit ist, nach der Kategorisierung durch den/der Teilnehmer/in teilnehmer/innenseits automatisch erfolgt. Die Beurteilung ob eine Kompetenz erworben wurde, erfolgt durch den/die Trainer/in zentral bei der kursbezogenen Kompetenz-Übersicht.
Das Kompetenzprofil
Über den Tab „Kompetenzprofil“ wird für die Teilnehmer/innen eine Auflistung aller erworbenen Kompetenzen (von allen unterschiedlichen Gegenständen = Moodle-Kursen) einsehbar.
Der Fortschrittsbalken gibt pro Kurs an, wie viele Kompetenzen der im jeweiligen Kurs verfügbar gemachten Kompetenzen bereits erreicht wurden. Der schwarze Strich gibt den Durchschnitt des jeweiligen Kurses an.
Sind die Module „exabis ePortfolio“ und „exabis student review“ ergänzend installiert, können Daten aus allen drei Module direkt zusammengefasst jederzeit von Teilnehmer/innen aus dem System heraus eingesehen werden.
Das Kompetenzprofil untergliedert sich in den Bereich „Meine Kompetenzen“ – hier wird der Kompetenzfortschritt pro Kurs und Gesamt dargestellt, dem Bereich „Meine Artefakte“ – hier werden die eigenen ePortfolio-Artefakte aufgelistet – und der Bereich „Meine Feedbacks“ – wo Rückmeldungen aus dem Block exabis student review aufgelistet sind.
Für die einzelnen Kurse gibt es Abschnitte mit der Darstellung eines Spider-Graphs, einer Doughnut-Grafik und der Auflistung aller erreichten Kompetenzen des Kurses (in schwarzer Farbe) und der noch offenen (in grauer Farbe).
Die Radar-Grafik lässt sich nur sinnvoll darstellen, wenn es zumindest drei Dimensionen (=Themen bzw. Gegenstände) gibt.
Über den Tab „Einstellungen“ können Konfigurationen für das Kompetenzprofil vorgenommen werden.
Der Einstellungen-Tab für das Kompetenzprofil bietet verschiedene Konfigurationsoptionen, z.B. ob alle oder nur erreichte Kompetenzen im Kompetenzprofil ausgegeben werden sollen. Weiters können die einzelnen Kurse ausgewählt werden und erworbene Auszeichnungen auf der Seite dargestellt werden. Bei Exabis Student Review kann die jeweilige Beurteilungsperiode des verbalisierten Feedbacks von Trainer/innen-Teams ausgewählt werden.
Alternatives Datenmodell
Spezialfall in dem sich die Hierarchie verschiebt:
-In Tabelle "edulevels" sind nun Schultypen
-In Tabelle "schooltypes" sind nun Fächer
-In Tabelle "subjects" sind nun Kompetenzbereiche
-In Tabelle "topics" sind nun Lernfortschritte
-In Tabelle "descriptors" sind nun Einträge für die Lernwegliste
Trainer/innen haben hier die Möglichkeit ihren Kurs einem Fach zuzuweisen und beurteilen nicht mehr mit dem ursprünglichen Kompetenz-Überblick, sondern selektieren zuerst nach Kompetenzbereich und Lernfortschritt, um eine Lernwegliste zu bekommen. Dort werden die Einträge mit den dazugehörigen Lernmaterialien aufgelistet und können beurteilt werden.
Auch hier können eigene Lernmaterialien via Drag & Drop hinzugefügt werden, so wie beim Kompetenz Überblick.
In diesem Datenmodell wird standardmäßig ohne Aktivitäten gearbeitet, da die Lernweglisten vordefiniert sind.
Unterschiede exabis competencies – Baden-Württemberg Version
•Die Reihenfolge und Bezeichnung der Navigations-Tabs unterscheidet sich.
Baden Württemberg-Version: Kompetenzraster, Lernwegeliste, Kompetenz-Detailansicht, Lernmaterialien, Lernagenda, Einstellungen, Import, Hilfe
Standard: Kompetenz-Überblick, (Kompetenz-Detailansicht), Kompetenzraster, Kompetenzprofil, Beispiele und Aufgaben, Lernagenda, Einstellungen, Import, Vorauswahl der Standards, Hilfe
•Kompetenzraster: Hier werden bei der normalen Version Themen (Topics) und Niveaus auf den Achsen aufgetragen und in den Zellen Deskriptoren, bei der Baden Württemberg-Version hingegen werden Gegenstände (Subjects) und Kategorien auf den Achsen aufgetragen und Topics in den Zellen verwendet. Außerdem kann bei der Baden Württemberg-Version hier der/die Schüler/in beurteilt werden, bei der normalen Version (noch) nicht, allerdings erhält man bei beiden eine Information über den Fortschritt der Kompetenz (grün = durch Trainer/in erreicht, gelb = Teilnehmer/innen-Selbsteinschätzung)
•Die „Schultyp“ Auswahl nimmt bei der Baden Württemberg-Version nicht der Admin vor, sondern sie wandert in den Kurs und wird von Lehrer/innen gemacht da die Daten von der XML-Datei anders strukturiert sind, und als „Schultyp“ zum Beispiel „Deutsch“ verwendet wird.
•Kompetenz-Überblick: Hier gibt es einen Header mit einigen Meta-Infos bei der Baden Württemberg-Version, dieser wird aber in die normale Version übernommen. Zusätzlich sind in der Tabelle die Lernmaterialien vertikal und die Standards horizontal aufgetragen, das unterscheidet sich stark zur konventionellen Auflistung der Kompetenzen, die untereinander gelistet werden.
Wissensmanagement mit exabis competencies
Durch die Verknüpfung von Ressourcen mit Kompetenzbereichen können gezielt Dokumente in der Matrix für eine Organisation zur Verfügung gestellt werden. Somit ist eine übersichtliche Zuordnung von gemeinsamen relevanten Dokumenten möglich, Basis eines unternehmensinternen Wissensmanagements.
Erfassungstool für Bildungsstandards mit XML-Datei
Über den Link [1] (Selbstregistrierung erforderlich) gelangt man zur Login-Maske des Erfassungstools:
Nach erfolgreichem Login können über das Erfassungstool einzelne Gegenstände, Bildungsstandards, Schwerpunkte, Deskriptoren, Taxonomien, Fertigkeiten und Beispiele erfasst werden.
Über den Menüpunkt „Export“ wird die XML-Datei generiert, die sämtliche Bildungsstandards, die erfasst wurden, zum Inhalt hat.
Diese XML-Datei muss vom Administrator der Moodle-Installation über die Import-Funktion eingespielt werden.
FAQs
Was ist edustandards.org?
Edustandards.org ist ein Online-Tool um xml-Dateien zu generieren die Bildungsstandards und Ressourcen beinhalten und Daten für den Block exabis competencies bereitstellt.
Für den Einsatz des Moduls in Unternehmen gibt es eine Version zum Betrieb am firmeninternen Server.
Gibt es ein international standardisiertes Format zum Austausch von Bildungsstandards?
Es gibt einige wenige Ansätze. Der vielversprechendste Ansatz ist die Umsetzung im achievementstandards-Network (http://www.achievementstandards.org) und basiert auf dem semantischen Web. GTN hat einen Parser entwickelt, der Standards dieser Systematik (z.B. Common Core) im Modul exabis competencies verfügbar macht.
Warum werden kompetenzbasierte Daten außerhalb von Moodle erfasst?
Der Mechanismus wie Moodle sogenannte Outcomes/Rubrics eingebunden hat ist sehr restriktiv und nicht kursübergreifend konzipiert. Für verschiedenste pädagogische Fragestellungen ist es notwendig Bildungs-Ressourcen mit Metadaten auszustatten und besser zu kategorisieren. Ein externes Tool bietet hier mehr Flexibilität und Export/Import-Schnittstellen für internationale Standards.
Was sind Deskriptoren?
Das Wording einzelner Modul-Bereiche ist auf den Einsatz von Bildungsstandards in Österreich konzipiert. Da es international unterschiedliche Definitionen gibt, haben wir uns als Ursprungsland des Moduls an österreichische Formulierungen gehalten. Deskriptoren sind beschreibende Kompetenzformulierungen im Sinne von „Ich kann…“.
Andere Bezeichnungen dafür sind Outcomes/Standards/Kompetenzen/Rubrics/Skills.
Individuelle Anpassungen können in den Sprachdateien vorgenommen werden.