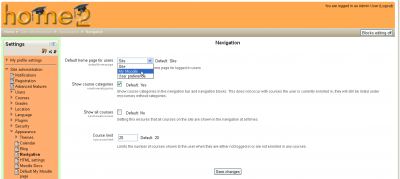My home: Difference between revisions
Helen Foster (talk | contribs) (content copied from 19 wiki) |
Colin Fraser (talk | contribs) No edit summary |
||
| Line 8: | Line 8: | ||
==Enabling My Moodle== | ==Enabling My Moodle== | ||
Setting default home page for users: | |||
Site Administration > Appearance > Navigation | |||
[[Image:mymoodle.png|thumb|400px|center|Setting My Moodle as the default page site-wide]] | |||
Log in to your Moodle site. | Log in to your Moodle site. | ||
| Line 18: | Line 21: | ||
This will take you to your "My Moodle" Page. | This will take you to your "My Moodle" Page. | ||
== Sticky blocks in My Moodle== | == Sticky blocks in My Moodle== | ||
Revision as of 11:10, 5 August 2011
Template:Moodle site - basic structure
This page requires updating. Please do so and remove this template when finished.
Please refer to these notes before editing this page.
My Moodle is a customisable "dashboard" page for providing users with links to their courses and activities within them, such as unread forum posts and upcoming assignments.
Enabling My Moodle
Setting default home page for users:
Site Administration > Appearance > Navigation
Log in to your Moodle site.
Type the word "my" at the end of the URL in the URL window.
Click your return button.
This will take you to your "My Moodle" Page.
Sticky blocks in My Moodle
An administrator can choose which blocks appear on the My Moodle page i.e. sticky blocks as follows:
- Access Site administration > Appearance > Default My Moodle page.
- Select the required blocks from the "Add a block" drop-down menu. Configure each block as desired.
- Reposition blocks using the arrow icons in the block headers.
Managing blocks
By default, users are allowed to add blocks to their My Moodle page. This can be prevented by editing the authenticated user role and changing the moodle/my:manageblocks capability from allow to not set.
See also
- Development:My Moodle Dev Plans
- Using Moodle My Moodle forum
Using Moodle forum discussions: