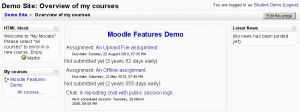My home: Difference between revisions
From MoodleDocs
m (French link) |
Helen Foster (talk | contribs) (My Moodle content combined with Overview of my courses, managing blocks) |
||
| Line 1: | Line 1: | ||
My Moodle is a dashboard | {{Moodle 1.6}} | ||
My Moodle is a customisable "dashboard" page for providing users with links to their courses and activities within them, such as unread forum posts and upcoming assignments. | |||
This feature is available in Moodle 1.6 onwards. | |||
[[Image:My Moodle demo1.JPG|thumb|My Moodle page]] | |||
== | ==Enabling My Moodle== | ||
* In ''Administration > Appearance > My Moodle'' check the box "Force users to use My Moodle" (Moodle 1.7 onwards) | |||
* In ''Administration > Configuration > [[Variables]] > Miscellaneous'' section set ''mymoodleredirect'' to Yes (Moodle 1.6) | |||
# | == Sticky blocks in My Moodle== | ||
# Select the | |||
An administrator may choose which blocks appear on the My Moodle page i.e. [[Sticky blocks|sticky blocks]]: | |||
# In ''Administration > Appearance > Sticky blocks'' choose "My Moodle" from the drop-down "Page type to configure" menu | |||
# Select the required blocks from the "Add a block" drop-down menu. Configure each block as desired. | |||
# Reposition blocks using the arrow icons in the block headers. | |||
==Managing blocks== | |||
{{Moodle 1.8}} | |||
From Moodle 1.8 onwards, users with the capability [[Capabilities/moodle/my:manageblocks|moodle/my:manageblocks]] may manage blocks (edit, add, delete, etc.) on their My Moodle page. | |||
==See also== | |||
* Using Moodle [http://moodle.org/mod/forum/discuss.php?d=39161 Version 1.6 and My Moodle Page] forum discussion | |||
[[fr:Mon Moodle]] | [[fr:Mon Moodle]] | ||
Revision as of 08:59, 19 June 2007
Template:Moodle 1.6 My Moodle is a customisable "dashboard" page for providing users with links to their courses and activities within them, such as unread forum posts and upcoming assignments.
This feature is available in Moodle 1.6 onwards.
Enabling My Moodle
- In Administration > Appearance > My Moodle check the box "Force users to use My Moodle" (Moodle 1.7 onwards)
- In Administration > Configuration > Variables > Miscellaneous section set mymoodleredirect to Yes (Moodle 1.6)
Sticky blocks in My Moodle
An administrator may choose which blocks appear on the My Moodle page i.e. sticky blocks:
- In Administration > Appearance > Sticky blocks choose "My Moodle" from the drop-down "Page type to configure" menu
- Select the required blocks from the "Add a block" drop-down menu. Configure each block as desired.
- Reposition blocks using the arrow icons in the block headers.
Managing blocks
Template:Moodle 1.8 From Moodle 1.8 onwards, users with the capability moodle/my:manageblocks may manage blocks (edit, add, delete, etc.) on their My Moodle page.
See also
- Using Moodle Version 1.6 and My Moodle Page forum discussion