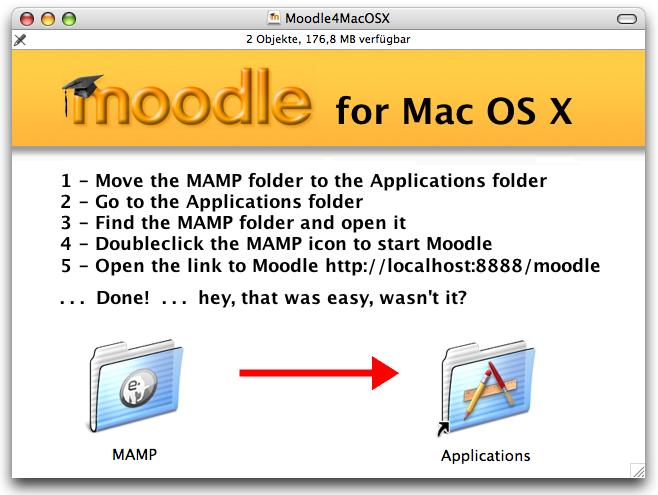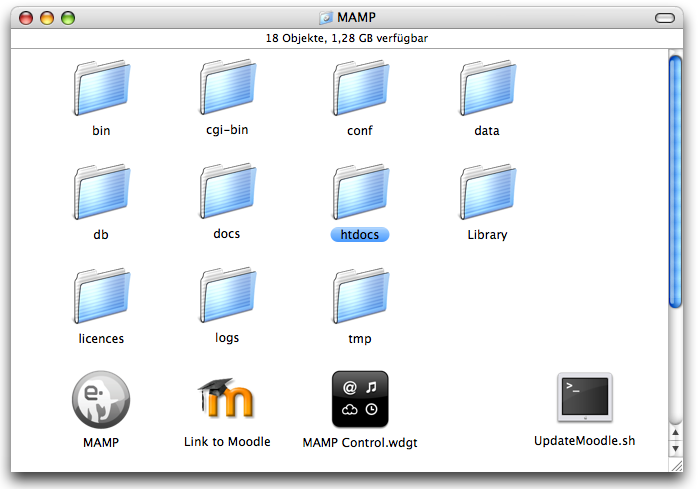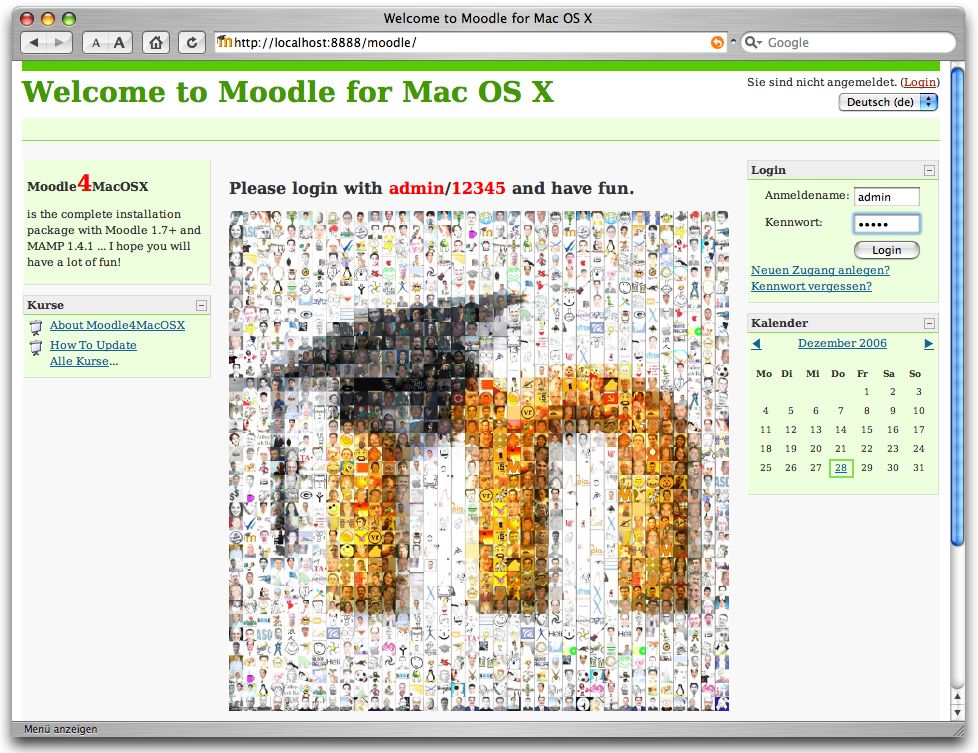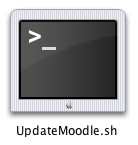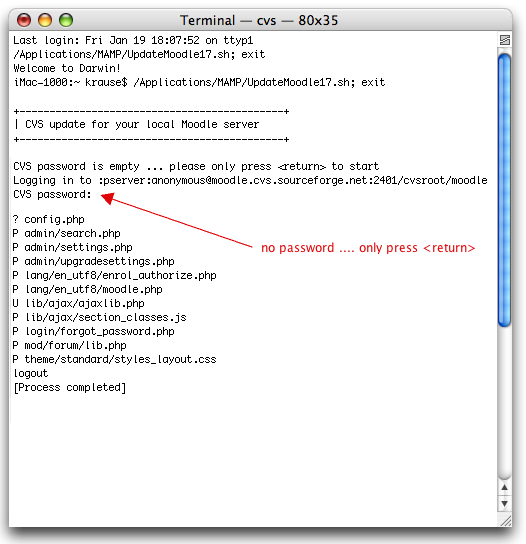Complete Install Packages for Mac OS X: Difference between revisions
Ralf Krause (talk | contribs) (→Table) |
Ralf Krause (talk | contribs) (→Table) |
||
| Line 58: | Line 58: | ||
Please look for the document UpdateMoodle.sh. If you doubleclick this file you will see that the system utility Terminal opens and the update process starts automatically. You must allow to connect to the Moodle internet server ... but think about this fact only if a system tool asks you. | Please look for the document UpdateMoodle.sh. If you doubleclick this file you will see that the system utility Terminal opens and the update process starts automatically. You must allow to connect to the Moodle internet server ... but think about this fact only if a system tool asks you. | ||
:[[Moodle4MacOSX-Update1.png]] | :[[Image:Moodle4MacOSX-Update1.png]] | ||
The update tool CVS connects to the Moodle internet server and looks for all those files that must be downloaded. If the process asks for a password you press the return button to enter ... the password is "empty". The update needs a few moments to find all the updated or new files but then only those files are transfered. Please wait for some minutes. | The update tool CVS connects to the Moodle internet server and looks for all those files that must be downloaded. If the process asks for a password you press the return button to enter ... the password is "empty". The update needs a few moments to find all the updated or new files but then only those files are transfered. Please wait for some minutes. | ||
:[[Moodle4MacOSX-Update2.png]] | :[[Image:Moodle4MacOSX-Update2.png]] | ||
Every updated file is shown in the update log so you can control if the updater works and when it is completed. At least you will see the config.php because this file does not come from the update server. | Every updated file is shown in the update log so you can control if the updater works and when it is completed. At least you will see the config.php because this file does not come from the update server. | ||
Revision as of 23:51, 27 December 2006
Complete install packages for Mac OS X are available from Moodle Downloads. Please scroll down the page to see the complete Mac installs. They are designed for new and local installations on a Mac computer/server. There are other downloads for Linux, and Window Operating Systems that may involve more customization of configuration files.
The complete install packages for Mac OS X are named Moodle4MacOSX. These packages allow Moodle to be installed, along with the prerequisites that includes a web server, database and scripting language (Apache, MySQL and PHP in this case). Several versions of the complete install package are available. You will find versions for Intel based Macs and PPC based Macs. Please use the correct version for your processor. The instructions on the download page provide guidance on which version is likely to be most suitable.
Note: The latest complete install package version components, may not be backwardly compatible. Always check version compatibility of each component if you intend to develop materials on a later version of Moodle than the version installed on your "main" Moodle site. In short, complete install packages are designed for first time install on a "clean" machine.
System requirements
+ Apple Mac Computer + iMac, Mac mini, MacBook, iBook, PowerBook + Processor: PPC (G3, G4, G5) or Intel (Dual Core) + RAM: 256 MB or better + Hard Disk: 250 MB free + System Software: Mac OS X 10.3 or 10.4
Install complete package
First install Apache, MySQL, PHP
Step 1: Download the zipped disk image file from the Moodle download page. Please choose the correct file for your processor type. The zip archive should be unzipped automatically when the download is complete. If the download file is not unzipped please do this manually.
Step 2: Doubleclick the file Moodle4MacOSX.dmg to mount the installation disk.
Step 3: Move the folder MAMP into the folder Applications
MAMP makes no entries in any registry and no settings for the system variables. If you want to know more about MAMP please read on the project page http://mamp.info/
Step 4: Now you are ready to start your web server. Go to the Applications folder. Find the MAMP folder and open it. Doubleclick the icon MAMP to start the server.
Step 5: Start your browser and type http://127.0.0.1:8888 or http://localhost:8888 in the address bar. You will start your preinstalled Moodle. You do not need to do any installation. You are ready. Done ... hey, that was easy, wasn't it??
Step 6: Please login with the username admin and the password 12345 and you will be the main administrator of your new local Moodle.
Only use MAMP for local installations
How To Update Your Moodle4MacOSX
It is very simple to update your locally installed Moodle. If you have got this course together with Moodle4MacOSX then you should have everything you need for a CVS update.
The only software you must have installed on your Apple computer is the Xcode Tools package from your system installation media. After this it only needs a doubleclick to get the newest Moodle version without downloading the complete installation package.
Update the local Moodle via CVS
Be sure that the Xcode Tools are installed on your Mac computer. You also must have an internet connection to get the files from the update server.
Now the only thing you need to do is to doubleclick on an icon inside your MAMP folder. That's all .... really .... it's easy!!
Please look for the document UpdateMoodle.sh. If you doubleclick this file you will see that the system utility Terminal opens and the update process starts automatically. You must allow to connect to the Moodle internet server ... but think about this fact only if a system tool asks you.
The update tool CVS connects to the Moodle internet server and looks for all those files that must be downloaded. If the process asks for a password you press the return button to enter ... the password is "empty". The update needs a few moments to find all the updated or new files but then only those files are transfered. Please wait for some minutes.
Every updated file is shown in the update log so you can control if the updater works and when it is completed. At least you will see the config.php because this file does not come from the update server.
If the update takes too long you may break with <strg>-C. It doesn't matter because only text files are copied. On break the process stops working. If you restart the update again the CVS tool runs through all folders and files again to find those that need to be renewed.