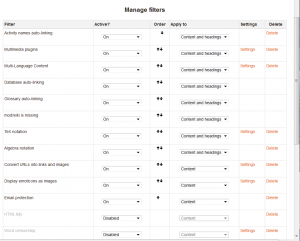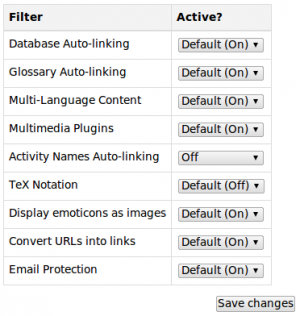Filters
Please refer to these notes before editing this page.
Filters can transform simple text into different often more complex forms. The potential for a filter is set at the site level and then it can be applied as needed in site on a context level. HTML hyperlinking, or a text link that automatically calls up a sound player are examples of text filters.
There are many applications for filters. You could turn on the LaTeX filter just for courses in the Maths and Physics categories so users could create math formula notations with text based short cuts. Here the LaTeX filter would need to be enabled for the site and you would need permission in the context of those course categories to edit the filter settings. A teacher could turn off glossary linking in a course exam, or in the entire course.
Filters are one of the general categories that can be selected for a course backup or as part of the course import process.
Managing filters at site level
- In the settings block access Site administration > Plugins > Filters > Manage filters
- Select 'On', 'Off but available' or 'Disabled' as required for each filter
- Use the up/down arrow icons to arrange the filters in the order in which they should be applied
Certain filters have additional settings, which can be accessed via the links in the settings column.
Managing filters at course or activity level
- In the settings block access Course administration > Filters or Activity administration > Filters
- Set each filter on or off as required
- Click the 'Save changes' button
Standard filters
- Activity Names Auto-linking - This scans text for activity titles that exist in the same course and creates a link.
- Algebra - This filter will convert algebra code into GIF images. It requires the TeX filter to be installed. Note also that your system must also include the following Perl module: HTML::Entities.pm
- Database auto-linking - As the name suggests, this filter enables automatic linking of Database module entries.
- Note: If entries are required before viewing, the database auto-linking filter should be disabled. This is because the database auto-linking filter can't determine whether a user has submitted the required number of entries.
- Email Protection - This filter scans the text for any email addresses. Where found they are changed (obfuscated) to reduce the chance of being added to a spammers list.
- Glossary auto-linking - As the name suggests, this filter enables automatic linking of Glossary module entries. In addition to this filter, individual glossary entries should have the "This entry should be automatically linked" box checked.
- Multi language content - This filter enables resources to be created in multiple languages. It looks for <span lang="xx" class="multilang">...</span> tags which indicate that a text contains multiple languages. Then it selects and outputs the best language for the current user. The language of the resource will change when the user changes their selected Moodle language.
- Multimedia plugins
- Resource Names Auto-linking - The titles of Resources can automatically become hyperlinks that take you to the relevant resource within the same course.
- TeX notation
- HTML tidy - This filter checks whether HTML code is XHTML compliant, tidying where necessary. To make this filter work you need to have PHP compiled with the libtidy option; see http://www.php.net/tidy. The Using Moodle discussion Tidy Filter for Moodle 1.5 contains more details.
- Wiki Page Auto-linking - As the name suggests, this filter enables automatic linking between wiki pages, based on the name of the page. It does not, however, change the behavior of linking of pages by using CamelCase or [square brackets].
- Word censorship - This filter "blacks out" words found on a list.
There are two new filters in Moodle 2.0 onwards:
- Display emoticons as images - This filter converts emoticons, for example :-) into smilie images.
- Convert URLs into links - This filter converts URLs in selected formats, such as Moodle auto-format, to click-able links.