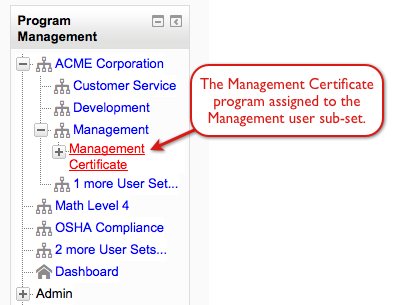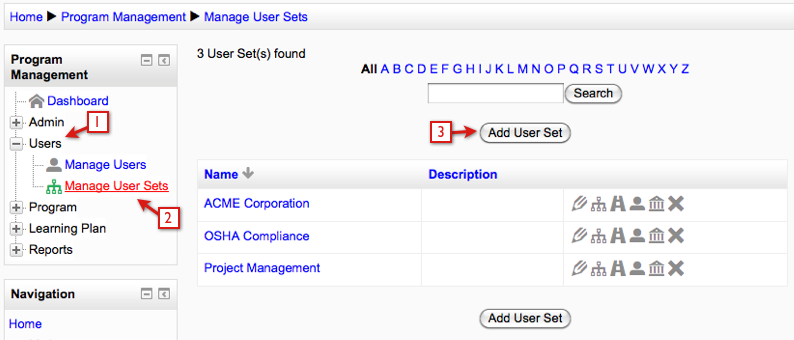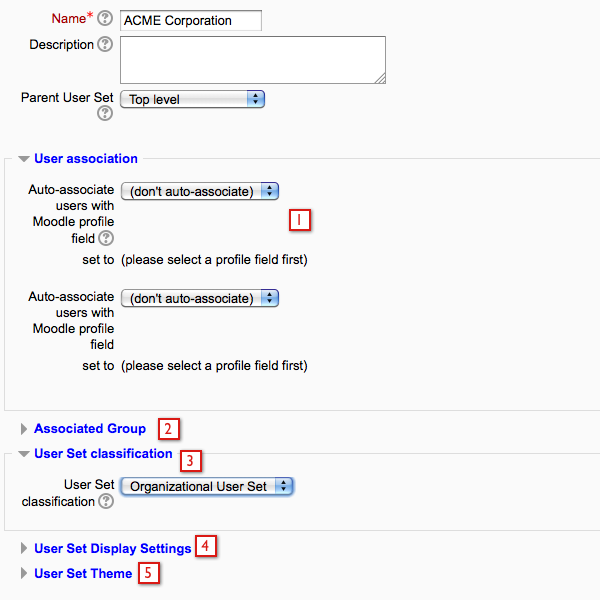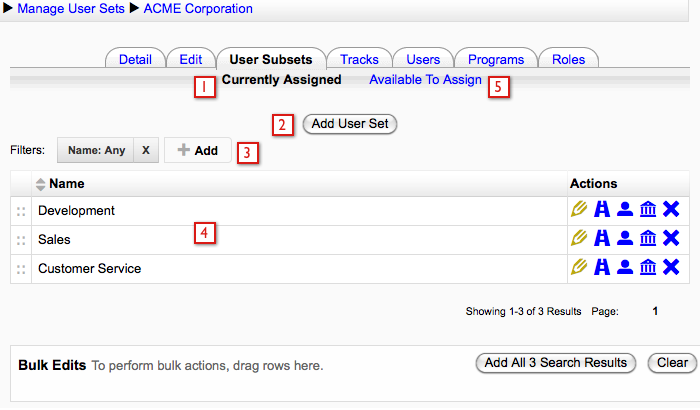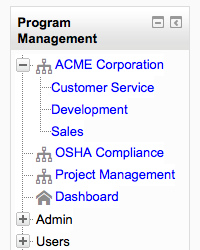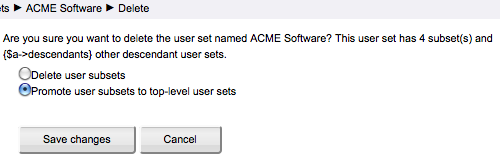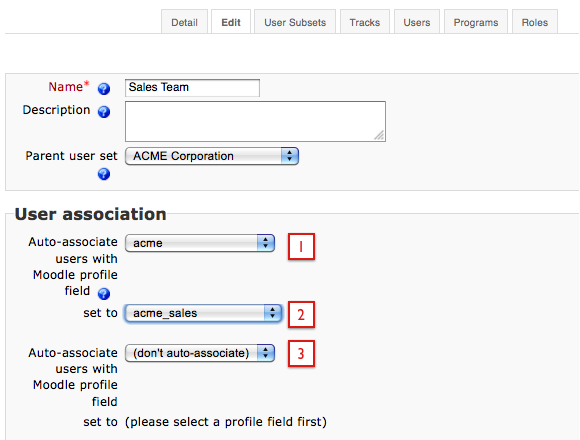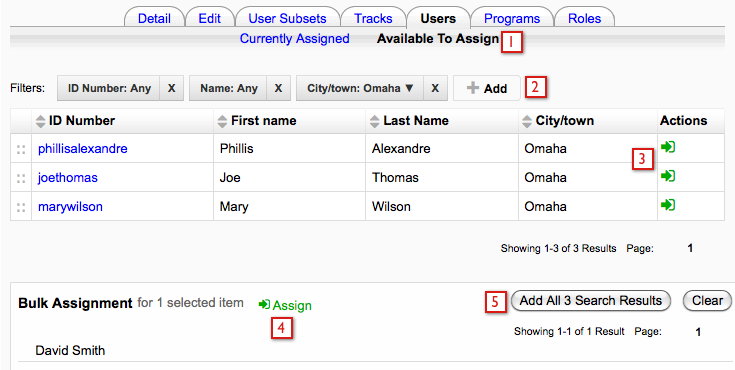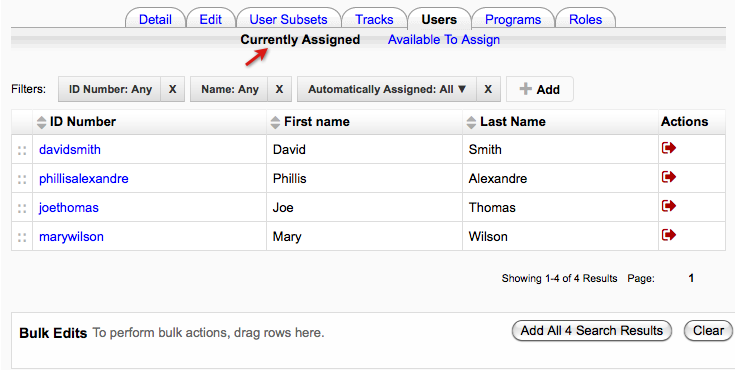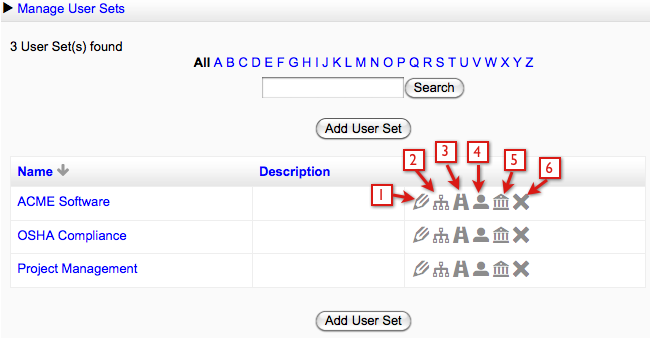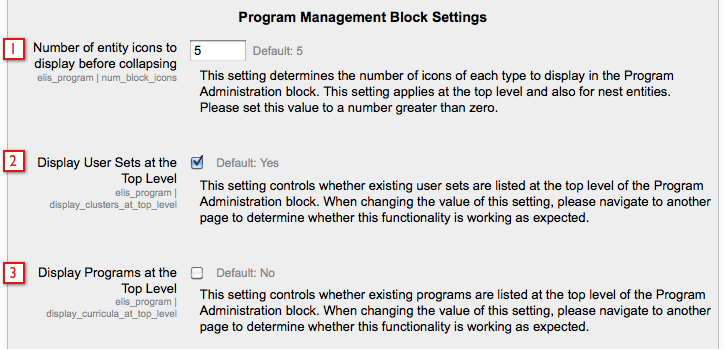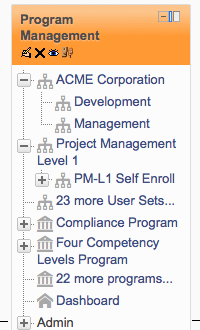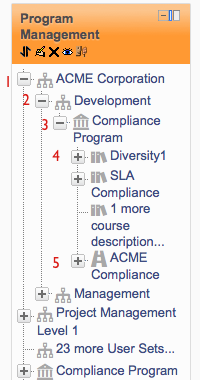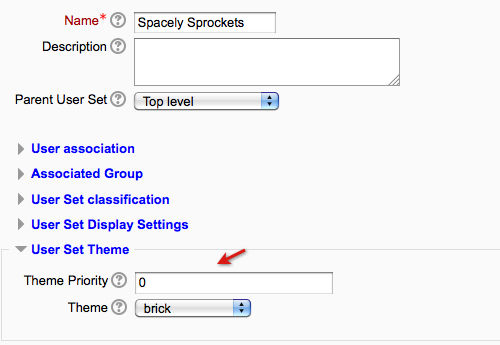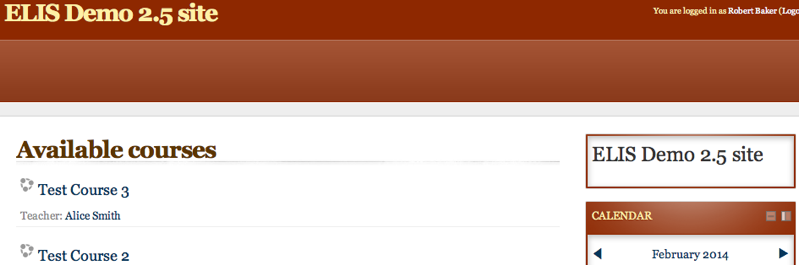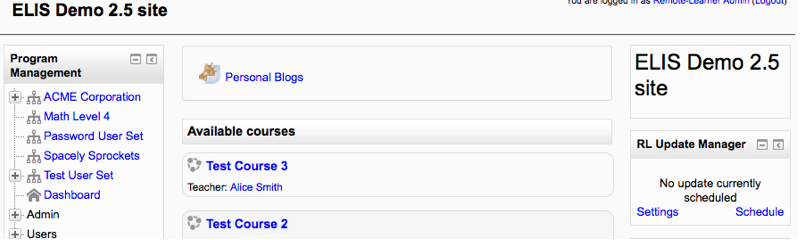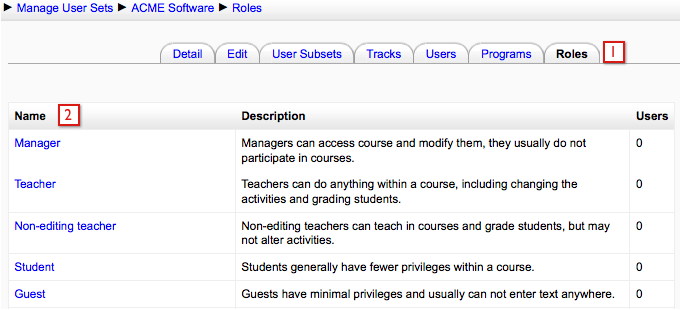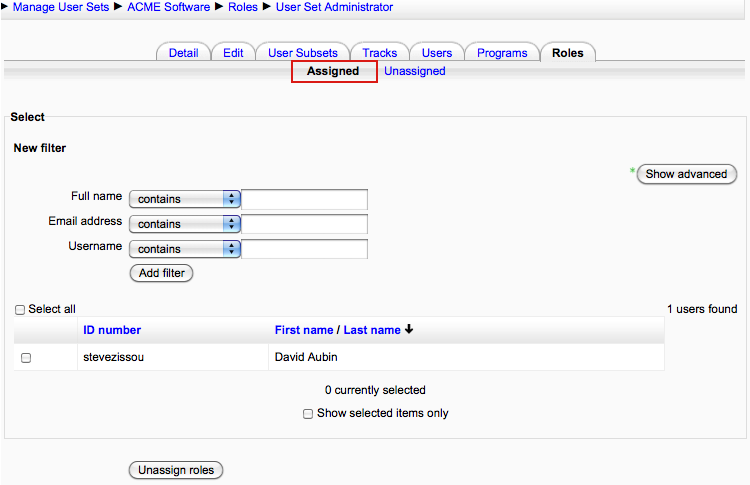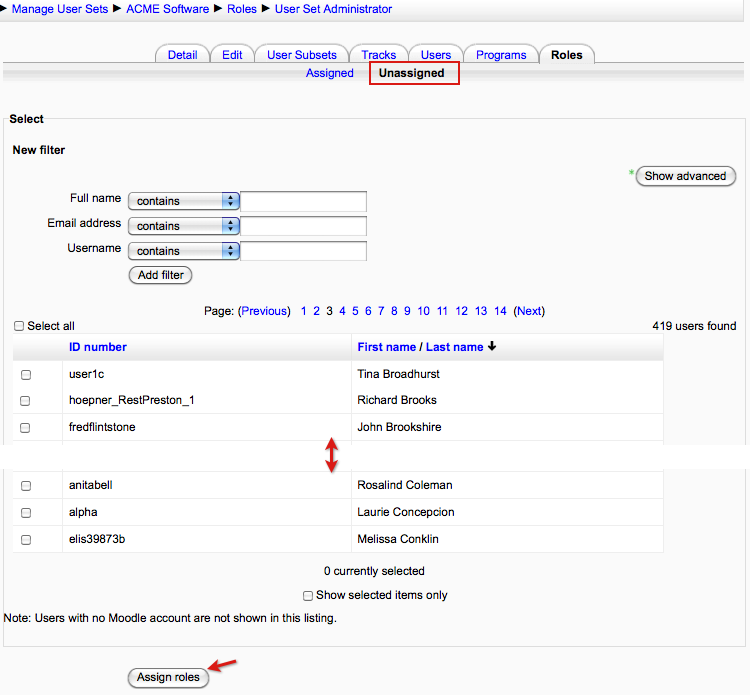ELIS User sets: Difference between revisions
No edit summary |
No edit summary |
||
| Line 1: | Line 1: | ||
< | <h2>Organizational User Sets in ELIS:</h2>Organizational User Sets in ELIS provide users new ways to organize their programs by enabling nested hierarchies of organizational user sets. <br /><br />For example, the corporate organization below, we have a corporate structure mapped to ELIS- with the ACME Corporation containing user sub-sets in Customer Service, Development, Management, and Sales. <br /><br />This structure can be used to enroll uses in courses and/or programs of courses, to setup hierarchies of user, course, and program management, and to control who sees what on the reports generated by the ELIS Reporting system.<br /><br />[[Image:elis_orguserset_pmblock.png|frame|center|]] | ||
< | <h3>Other organizational user set features:</h3><ul><li>User Sets are site wide (organizational) groups. You can add users to a user set either manually or automatically via their custom profile fields.</li><li>User Sets can be used to assign users to programs and tracks.</li><li>User Sets are used by the ELIS Reporting System to provide granular reports.</li><li>When a user set is associated with a program, all users in that user set are associated with that program. User Sets can be assigned to programs at the user set screen and at the programs screen.</li><li>User Sets can be associated with tracks - When a user set is associated with a track, all users in the user set that can be enrolled in tracks/classes will be.</li><li>User Sets can be used to create groups in Moodle courses.</li><li>User Set classification - organizational user sets can be put into classifications - with different default settings for each classification - for instance one classification might auto-enroll all users into groups in a Moodle course by default. Of course you can override these defaults at the individual organizational user set level. </ul> | ||
<h2>Adding User Sets</h2> | |||
To create or edit a user set, go to the Program Management block > Users > Manage User Sets. To add a new user set, select the Add User Set button. [[Image:elis_adduserset_button.png|frame|center|]]Adding a user set: | |||
<li | <ol> | ||
<li>User association - User association to a user set can be done either automatically, or manually. To assign users to a user set automatically, you can select Moodle custom profile fields to automatically assign users (for instance all Math students to a Math user set, or all Administrator trainees to an Administrator trainee user set). User Sets can be assigned off of one profile field or a combination of two. If user sets will be populated manually, these settings should be left to their defaults. Also, if the profile field names or default values are modified, you should re-open the user set and save changes to update the field names.</li> | |||
<li>Associated Group - If the corresponding configuration setting for User Set Group Settings is activated (in Program Administration/Admin/Configuration) then Moodle groups in courses and on the site level are automatically created for each user set, and user set users are auto-enrolled in the groups when they are enrolled via ELIS into the Moodle course.</li> | |||
<li>User Set classification - Site administrators can classify organizational user sets into categories that match their function, for example top level user sets might be an Organization, while user sub-sets might be a unit, division, school, or department.</li> | |||
<li>User Set Display Settings - This controls the display order of user sets in the Program Administration block. The higher the number the higher the user set will be displayed in the block menu tree. For example, if there are user sets with display priorities of 0-5, then cluster 0 would be at the bottom and cluster 5 would be at the top. The default entry is 0. </li> | |||
<li>User Set Theme - Different user sets can have different themes, and there is also a theme priority. For example, the Sales department might have it's own theme, that overrides the corporate theme, due to it having a higher priority. When you are done with the settings, select the Save changes button.</li> | |||
</ol>[[Image:elis_create_orguserset.png|frame|center|]] | |||
<h3>Adding User Sub-sets<br /></h3><br />Once a user set has been created, user sub-sets can be added by going to the User Subsets tab of the user set. User sub-sets can only be created by accessing the User Subsets tab of an existing user set. On the User Subsets tab: <br /> | |||
<ol> | |||
<li>The Currently Assigned screen opens showing existing user sub-sets. <br /></li> | |||
<li>To add a new user sub-set select the Add User Set button.</li> | |||
<li>In this example it isn't necessary, but if you have a lot of user sub-sets there is a filter section above the user sub-set list. Add filters by selecting the Add box, remove filters by selecting the X icon to the right of the name. Once you use a filter the list automatically starts to filter, the page doesn't need to reload.</li> | |||
<li>The following user set, ACME Software, has 3 user sub-sets added already.</li> | |||
<li>To add existing user sets as user sub-sets select the Available to Assign link to open a new screen.</li> | |||
</ol>[[Image:elis_usersubset_tab.png|frame|center|]]User sub-sets can be accessed from the "User Subset" tab of the parent user set or the Program Management block can be configured to display user sets and their user sub-sets. The settings to configure the Program Management block are located in the Program Management block > Admin > Configuration > Program Administration Block Settings. In the next image the "Number of entity icons to display before collapsing" is set to 3.<br />[[Image:elis_usersubsets_pmblock.png|frame|center|]]If a user set with user sub-sets is deleted, then ELIS will ask if you want to convert the user sub-sets to top level user sets or delete them.[[Image:elis_delete_promoteusersubsets.png|frame|center|]] | |||
<h3>Auto-Associating Users to User Sets</h3>Users can be auto-associated to user sets by associating Moodle profile fields with the user set. The following example demonstrates auto-association for a user sub-set: | |||
<ol> | |||
<li>The user set is associated to the Moodle profile field Acme Corporation.</li> | |||
<li>The user set is associated with a specific value for a profile field. This is a menu of choices profile field and the value assigned to this user set is "acme_sales". Users assigned the acme_sales value for the Acme Corporation profile field will be automatically assigned to this user set. If this was a text input profile field there would be a text box instead of a menu of choices, or if it was a boolean profile field there would be a checkbox.</li> | |||
<li>Each user set can be auto-associated with 2 profile field values. This user set is not using the second option. If a user set is associated with 2 profile field values, then users would need to be assigned both profile field values to be automatically assigned to the user set.<br /></li> | |||
</ol>[[Image:elis_userset_autoassociation.png|frame|center|]] | |||
<h3>Assigning Users to User Sets Manually</h3> | |||
<ol> | |||
<li>Go to the Users tab, Available to Assign screen.</li> | |||
<li>Use the filters above the list of users to search for users. Select the Add box to add an additional filter, select the X icon next in a filter box to delete that filter. In this example I added the City/town filter. The list has been filtered to only show users from Omaha.</li> | |||
<li>Use the green enroll icon to assign a user to the user set.</li> | |||
<li>Drag and drop users into the Bulk Assignment box to enroll multiple users at once. Multiple users can be selected at once using Shift + Select or Control + Select. Once users are added to the Bulk Assignment box they can be assigned to the user set by selecting the green Assign icon.</li> | |||
<li>All users from the list can be assigned to the Bulk Assignment box by selecting the Add All Search Results button.</li> | |||
</ol>[[Image:elis_manuallyassignusers.png|frame|center|]]On the Currently Assigned screen you can see the enrolled users. The filter is available on this screen as well.[[Image:elis_userset_assignedusers.png|frame|center|]]Programs and tracks can also be associated to the user set. Select the Programs or Track tabs across the top of the screen. | |||
<h3>Editing User Sets</h3>[[Image:elis_edit_userset.png|frame|center|]] | |||
<ol> | |||
<li>User Sets can be edited by clicking on the pencil tool, this opens back up the editing screen for changing names, associations, etc. </li> | |||
<li>This open the User Subsets tab, where subsets of the user set are listed and new user sub-sets can be added<br /></li> | |||
<li>This opens the Tracks tab for the User Set, where the user set can be assigned to tracks, and track assignment can be edited.</li> | |||
<li>This opens the Users tab for the User Set, where users can be assigned and removed from the user set.</li> | |||
<li>This opens the Programs tab for the User Set, where the user set can be assigned to programs, and program assignment can be edited.</li> | |||
<li>This deletes the User Set (there is a confirmation question you must say yes to before the User Set is deleted).</li> | |||
</ol> | |||
<h2>ELIS User Sets in the ELIS Administration Block</h2>Links to user sets can be displayed in the top level of the Program Management block. In this scenario the user sets will be shown in the 1st level, user sub-sets would be shown in the 2nd level, etc. This allows all the user sets of an organization to be displayed on one screen. The programs, courses, tracks, and classes that are associated to user sets/user sub-sets will also be shown in the lower lever branches of the menu tree, they can be linked to as well.<br /><br />To edit these settings go to the Program Management block > Admin > Configuration > Program Administration Block Settings. The settings are described and shown below: | |||
<ol> | |||
<li>Number of entity icons to display before collapsing: A set amount of user sets and programs can be displayed in the Program Management block, this setting must have a value of at least 1. In the image below this is set to 2, so up to 2 organizational user sets and/or programs will be shown in the Program Management block before they automatically collapse. If this was set to one then only the first organizational user set would be shown.</li> | |||
<li>Display User Sets as the Top Level: This will display organizational user sets in the first branch of the menu tree in the Program Management block. If this checkbox isn't selected users sets will not be shown in the Program Administration block. The second image below demonstrates this. ACME Corp. and Project Management Level 1 are displayed at the Top Level. User sub-sets of the organizational user sets will be the 2nd level.</li> | |||
<li>Display Programs as the Top Level: This works the same as the user sets above. If both programs and user sets are selected, then user sets will be shown before the programs, but both will be in the top level. Programs are not displayed in the top level in these examples.</li> | |||
</ol>[[Image:elis_adminconfig_pmblock.png|frame|center|]]The example in the image below is showing 2 organizations in the top level, ACME Corporation and Project Management Level 1. ACME Corp's 2 user sub-sets are shown in the 2nd level. [[Image:elis_usersetorg_pmblock.png|frame|center|]]The programs, course descriptions, tracks, and class instances associated with user sets will be shown in lower level branches of the user set menu tree. The following image has an example: | |||
<ol> | |||
<li>When the ACME Corp. organizational user set is expanded, the user sub-sets are shown<br /></li> | |||
<li>When the user sub-set is expanded, the associated program is shown</li> | |||
<li>When the program is expanded </li> | |||
<li>Course descriptions of the program are shown</li> | |||
<li>A track associated to the user set is shown, expanding the track will show class instances of the track</li> | |||
</ol>[[Image:elis_usersetorg_pmblock2.png|frame|center|]] | |||
<h3>Display Priority</h3> | |||
The display priority for user sets in the Program Management block can be set with the User Set Display Settings when adding/editing a user set. The user set with the highest number will be displayed at the top of the list, lowest number at the bottom. For example, if there are user sets with display priorities 0-5, 5 will be at the top of the list and 0 will be at the bottom.<br /> | |||
<h2>User Set Themes</h2>The theme users will see when they login can be set according to the user set they are assigned to. <br /><br />When the user set is being added/edited the setting for the user set theme is located towards the bottom of the screen. The theme for users assigned to the user set in this example is brick.<br /><br />The theme priority is used when a user is assigned to more than one user set with different themes. The theme with the highest priority will be displayed first. Lower numbers have a lower priority then higher numbers, e.g., a user set with theme priority of 3 will be shown before a user set with theme priority of 2.[[Image:elis_userset_themesetting.png|frame|center|]]A user assigned to this user set will see the brick theme when logging in to the site.[[Image:elis_userset_bricktheme.png|frame|center|]]The admin user for this site will still see the standard theme set for this site.[[Image:elis_standardmoodletheme.png|frame|center|]] | |||
<h2>Assign User Set Roles</h2> | |||
To assign roles in a User Set, select the Roles tab. The roles available for assignment and the users that can be assigned a role will depend on the user permissions. A site administrator would have access to all users and roles on the site. The users and roles available could be limited by a custom role, for example, a User Set Administrator role.[[Image:elis_userset_rolestab.png|frame|center|]] | |||
<ol> | |||
<li>The roles screen shows a list of roles available, each role links to a list of users you can select for that role. </li> | |||
<li>Select a role to go to the role assignment screen, where you can assign users to this role within the User Set.</li> | |||
</ol>After selecting a role link, the top of the screen has an Assigned link and an Unassigned link. Select "Assigned" to view a list of assigned users for the role, select "Unassigned" to view a list of unassigned users that can be assigned to the role. Once a user is added to a role, selecting that role will show you the assigned users of the role first.[[Image:elis_userset_rolestab_assigned.png|frame|center|]]This user list works the same as the user set user list. You can select a user/users then assign them to the user set at one time.[[Image:elis_userset_rolestab_unassigned.png|frame|center|]]Once the users have been selected, select the Assign roles button. The users will be added to the selected role. The amount of users in the different roles is visible in the right hand column of the roles screen. Selecting that number links to the list of users in the role, where they can be removed or additional users can be added. | |||
[[Category: ELIS]] [[Category: ELIS User Sets|EAAa]] | [[Category: ELIS]] [[Category: ELIS User Sets|EAAa]] | ||
Revision as of 21:29, 25 June 2014
Organizational User Sets in ELIS:
Organizational User Sets in ELIS provide users new ways to organize their programs by enabling nested hierarchies of organizational user sets.
For example, the corporate organization below, we have a corporate structure mapped to ELIS- with the ACME Corporation containing user sub-sets in Customer Service, Development, Management, and Sales.
This structure can be used to enroll uses in courses and/or programs of courses, to setup hierarchies of user, course, and program management, and to control who sees what on the reports generated by the ELIS Reporting system.
Other organizational user set features:
- User Sets are site wide (organizational) groups. You can add users to a user set either manually or automatically via their custom profile fields.
- User Sets can be used to assign users to programs and tracks.
- User Sets are used by the ELIS Reporting System to provide granular reports.
- When a user set is associated with a program, all users in that user set are associated with that program. User Sets can be assigned to programs at the user set screen and at the programs screen.
- User Sets can be associated with tracks - When a user set is associated with a track, all users in the user set that can be enrolled in tracks/classes will be.
- User Sets can be used to create groups in Moodle courses.
- User Set classification - organizational user sets can be put into classifications - with different default settings for each classification - for instance one classification might auto-enroll all users into groups in a Moodle course by default. Of course you can override these defaults at the individual organizational user set level.
Adding User Sets
To create or edit a user set, go to the Program Management block > Users > Manage User Sets. To add a new user set, select the Add User Set button.
Adding a user set:
- User association - User association to a user set can be done either automatically, or manually. To assign users to a user set automatically, you can select Moodle custom profile fields to automatically assign users (for instance all Math students to a Math user set, or all Administrator trainees to an Administrator trainee user set). User Sets can be assigned off of one profile field or a combination of two. If user sets will be populated manually, these settings should be left to their defaults. Also, if the profile field names or default values are modified, you should re-open the user set and save changes to update the field names.
- Associated Group - If the corresponding configuration setting for User Set Group Settings is activated (in Program Administration/Admin/Configuration) then Moodle groups in courses and on the site level are automatically created for each user set, and user set users are auto-enrolled in the groups when they are enrolled via ELIS into the Moodle course.
- User Set classification - Site administrators can classify organizational user sets into categories that match their function, for example top level user sets might be an Organization, while user sub-sets might be a unit, division, school, or department.
- User Set Display Settings - This controls the display order of user sets in the Program Administration block. The higher the number the higher the user set will be displayed in the block menu tree. For example, if there are user sets with display priorities of 0-5, then cluster 0 would be at the bottom and cluster 5 would be at the top. The default entry is 0.
- User Set Theme - Different user sets can have different themes, and there is also a theme priority. For example, the Sales department might have it's own theme, that overrides the corporate theme, due to it having a higher priority. When you are done with the settings, select the Save changes button.
Adding User Sub-sets
Once a user set has been created, user sub-sets can be added by going to the User Subsets tab of the user set. User sub-sets can only be created by accessing the User Subsets tab of an existing user set. On the User Subsets tab:
- The Currently Assigned screen opens showing existing user sub-sets.
- To add a new user sub-set select the Add User Set button.
- In this example it isn't necessary, but if you have a lot of user sub-sets there is a filter section above the user sub-set list. Add filters by selecting the Add box, remove filters by selecting the X icon to the right of the name. Once you use a filter the list automatically starts to filter, the page doesn't need to reload.
- The following user set, ACME Software, has 3 user sub-sets added already.
- To add existing user sets as user sub-sets select the Available to Assign link to open a new screen.
User sub-sets can be accessed from the "User Subset" tab of the parent user set or the Program Management block can be configured to display user sets and their user sub-sets. The settings to configure the Program Management block are located in the Program Management block > Admin > Configuration > Program Administration Block Settings. In the next image the "Number of entity icons to display before collapsing" is set to 3.
If a user set with user sub-sets is deleted, then ELIS will ask if you want to convert the user sub-sets to top level user sets or delete them.
Auto-Associating Users to User Sets
Users can be auto-associated to user sets by associating Moodle profile fields with the user set. The following example demonstrates auto-association for a user sub-set:
- The user set is associated to the Moodle profile field Acme Corporation.
- The user set is associated with a specific value for a profile field. This is a menu of choices profile field and the value assigned to this user set is "acme_sales". Users assigned the acme_sales value for the Acme Corporation profile field will be automatically assigned to this user set. If this was a text input profile field there would be a text box instead of a menu of choices, or if it was a boolean profile field there would be a checkbox.
- Each user set can be auto-associated with 2 profile field values. This user set is not using the second option. If a user set is associated with 2 profile field values, then users would need to be assigned both profile field values to be automatically assigned to the user set.
Assigning Users to User Sets Manually
- Go to the Users tab, Available to Assign screen.
- Use the filters above the list of users to search for users. Select the Add box to add an additional filter, select the X icon next in a filter box to delete that filter. In this example I added the City/town filter. The list has been filtered to only show users from Omaha.
- Use the green enroll icon to assign a user to the user set.
- Drag and drop users into the Bulk Assignment box to enroll multiple users at once. Multiple users can be selected at once using Shift + Select or Control + Select. Once users are added to the Bulk Assignment box they can be assigned to the user set by selecting the green Assign icon.
- All users from the list can be assigned to the Bulk Assignment box by selecting the Add All Search Results button.
On the Currently Assigned screen you can see the enrolled users. The filter is available on this screen as well.
Programs and tracks can also be associated to the user set. Select the Programs or Track tabs across the top of the screen.
Editing User Sets
- User Sets can be edited by clicking on the pencil tool, this opens back up the editing screen for changing names, associations, etc.
- This open the User Subsets tab, where subsets of the user set are listed and new user sub-sets can be added
- This opens the Tracks tab for the User Set, where the user set can be assigned to tracks, and track assignment can be edited.
- This opens the Users tab for the User Set, where users can be assigned and removed from the user set.
- This opens the Programs tab for the User Set, where the user set can be assigned to programs, and program assignment can be edited.
- This deletes the User Set (there is a confirmation question you must say yes to before the User Set is deleted).
ELIS User Sets in the ELIS Administration Block
Links to user sets can be displayed in the top level of the Program Management block. In this scenario the user sets will be shown in the 1st level, user sub-sets would be shown in the 2nd level, etc. This allows all the user sets of an organization to be displayed on one screen. The programs, courses, tracks, and classes that are associated to user sets/user sub-sets will also be shown in the lower lever branches of the menu tree, they can be linked to as well.
To edit these settings go to the Program Management block > Admin > Configuration > Program Administration Block Settings. The settings are described and shown below:
- Number of entity icons to display before collapsing: A set amount of user sets and programs can be displayed in the Program Management block, this setting must have a value of at least 1. In the image below this is set to 2, so up to 2 organizational user sets and/or programs will be shown in the Program Management block before they automatically collapse. If this was set to one then only the first organizational user set would be shown.
- Display User Sets as the Top Level: This will display organizational user sets in the first branch of the menu tree in the Program Management block. If this checkbox isn't selected users sets will not be shown in the Program Administration block. The second image below demonstrates this. ACME Corp. and Project Management Level 1 are displayed at the Top Level. User sub-sets of the organizational user sets will be the 2nd level.
- Display Programs as the Top Level: This works the same as the user sets above. If both programs and user sets are selected, then user sets will be shown before the programs, but both will be in the top level. Programs are not displayed in the top level in these examples.
The example in the image below is showing 2 organizations in the top level, ACME Corporation and Project Management Level 1. ACME Corp's 2 user sub-sets are shown in the 2nd level.
The programs, course descriptions, tracks, and class instances associated with user sets will be shown in lower level branches of the user set menu tree. The following image has an example:
- When the ACME Corp. organizational user set is expanded, the user sub-sets are shown
- When the user sub-set is expanded, the associated program is shown
- When the program is expanded
- Course descriptions of the program are shown
- A track associated to the user set is shown, expanding the track will show class instances of the track
Display Priority
The display priority for user sets in the Program Management block can be set with the User Set Display Settings when adding/editing a user set. The user set with the highest number will be displayed at the top of the list, lowest number at the bottom. For example, if there are user sets with display priorities 0-5, 5 will be at the top of the list and 0 will be at the bottom.
User Set Themes
The theme users will see when they login can be set according to the user set they are assigned to.
When the user set is being added/edited the setting for the user set theme is located towards the bottom of the screen. The theme for users assigned to the user set in this example is brick.
The theme priority is used when a user is assigned to more than one user set with different themes. The theme with the highest priority will be displayed first. Lower numbers have a lower priority then higher numbers, e.g., a user set with theme priority of 3 will be shown before a user set with theme priority of 2.
A user assigned to this user set will see the brick theme when logging in to the site.
The admin user for this site will still see the standard theme set for this site.
Assign User Set Roles
To assign roles in a User Set, select the Roles tab. The roles available for assignment and the users that can be assigned a role will depend on the user permissions. A site administrator would have access to all users and roles on the site. The users and roles available could be limited by a custom role, for example, a User Set Administrator role.
- The roles screen shows a list of roles available, each role links to a list of users you can select for that role.
- Select a role to go to the role assignment screen, where you can assign users to this role within the User Set.
After selecting a role link, the top of the screen has an Assigned link and an Unassigned link. Select "Assigned" to view a list of assigned users for the role, select "Unassigned" to view a list of unassigned users that can be assigned to the role. Once a user is added to a role, selecting that role will show you the assigned users of the role first.
This user list works the same as the user set user list. You can select a user/users then assign them to the user set at one time.
Once the users have been selected, select the Assign roles button. The users will be added to the selected role. The amount of users in the different roles is visible in the right hand column of the roles screen. Selecting that number links to the list of users in the role, where they can be removed or additional users can be added.