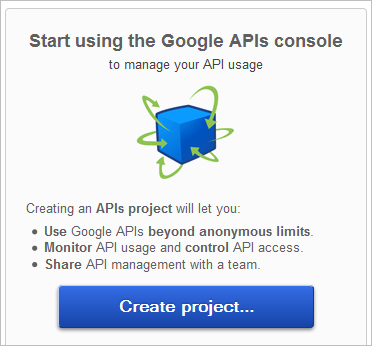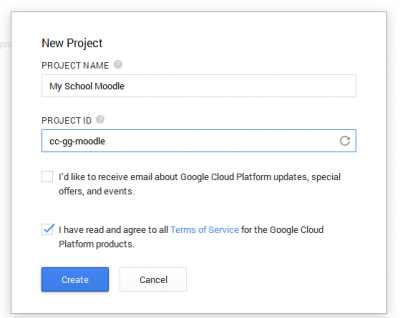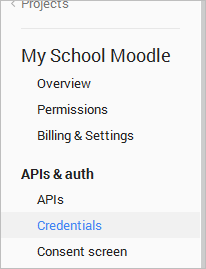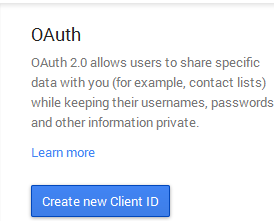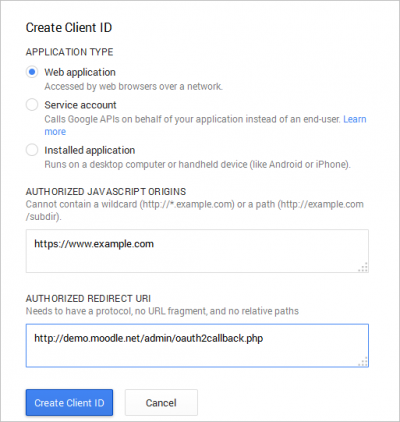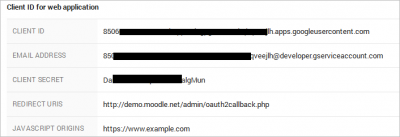Google OAuth 2.0 Setup: Unterschied zwischen den Versionen
(Die Seite wurde neu angelegt: „{{Repositories}} ==OAuth 2.0== Um von Moodle auf die Google Docs und Picasa Repositories und Portfolios ohne zusätzliche Einstellungen und Registrierung bei…“) |
Keine Bearbeitungszusammenfassung |
||
| Zeile 1: | Zeile 1: | ||
{{Repositories}} | {{Repositories}} | ||
==Registrierung bei Google== | ==Registrierung bei Google== | ||
Jede Moodle-Site, die die | Jede Moodle-Site, die die [[Repositories]] und [[Portfolios]] von Google nutzen will, muss sich bei Google registrieren. | ||
1. Gehen Sie auf die Seite [https://code.google.com/apis/console#access Google APIs Console] und melden Sie sich mit Ihrem Google-Account an. Falls Sie keinen Account haben, müssen Sie sich erst registrieren. | |||
2. Wenn Sie zum 1. Mal auf dieser Seite sind, müssen Sie ein Projekt anlegen. | |||
File: | [[File:01g.png|center|thumb|400px]] | ||
File: | 3. Geben Sie dem Projekt einen Namen. | ||
File: | [[File:02g.png|thumb|center|400px]] | ||
File: | 4. Die Google Drive API muss aktiviert werden. KlickenSie auf den Button "Enable an API": | ||
File: | [[File:03g.png|thumb|center|400px]] | ||
File: | 5. Setzen Sie die Drive API auf "On": | ||
[[File:04g.png|thumb|center|400px]] | |||
6. Im linken Menü klicken Sie auf "Credentials": | |||
[[File:05g.png|thumb|center|400px]] | |||
7. Im OAuth Block, klicken Sie auf den Button "Create new Client ID". | |||
[[File:06g.png|thumb|center|400px]] | |||
8. Tragen Sie im Feld ''AUTHORIZED REDIRECT URI'' die Redirect-URL von der Seite ''[[Block-Einstellungen|Einstellungen]] > Website-Administration > Plugins > Repositories > Google Drive'' ein und klicken Sie auf den Button ''Create Client ID". | |||
[[File:08g.png|thumb|center|400px]] | |||
9. Verwenden Sie die Client ID und das Secret, die Google bereitstellt, zur Konfiguration der Repositories und Portfolios in Moodle. | |||
[[File:09g.png|thumb|center|400px]] | |||
==Google Docs und Picasa Repositories konfigurieren== | ==Google Docs und Picasa Repositories konfigurieren== | ||
Version vom 2. März 2015, 11:18 Uhr
Registrierung bei Google
Jede Moodle-Site, die die Repositories und Portfolios von Google nutzen will, muss sich bei Google registrieren.
1. Gehen Sie auf die Seite Google APIs Console und melden Sie sich mit Ihrem Google-Account an. Falls Sie keinen Account haben, müssen Sie sich erst registrieren. 2. Wenn Sie zum 1. Mal auf dieser Seite sind, müssen Sie ein Projekt anlegen.
3. Geben Sie dem Projekt einen Namen.
4. Die Google Drive API muss aktiviert werden. KlickenSie auf den Button "Enable an API":
5. Setzen Sie die Drive API auf "On":
6. Im linken Menü klicken Sie auf "Credentials":
7. Im OAuth Block, klicken Sie auf den Button "Create new Client ID".
8. Tragen Sie im Feld AUTHORIZED REDIRECT URI die Redirect-URL von der Seite Einstellungen > Website-Administration > Plugins > Repositories > Google Drive ein und klicken Sie auf den Button Create Client ID".
9. Verwenden Sie die Client ID und das Secret, die Google bereitstellt, zur Konfiguration der Repositories und Portfolios in Moodle.
Google Docs und Picasa Repositories konfigurieren
- Gehen Sie auf die Seite Einstellungen > Website-Administration > Plugins > Repositories > Übersicht.
- Re-Aktivieren Sie das Google Docs Repository und/oder das Picasa Repository und wählen Sie die Option Aktiviert und sichtbar.
- Tragen Sie in den Einstellungen der Repositories die Client ID und das Secret ein.
- Klicken Sie auf den Button Speichern.
Google Docs und Picasa Repositories konfigurieren
- Gehen Sie auf die Seite Einstellungen > Website-Administration > Plugins > Portfolios > Portfolios verwalten.
- Re-Aktivieren Sie das Google Docs Portfolio und/oder das Picasa Portfolio und wählen Sie die Option Aktiviert und sichtbar.
- Tragen Sie in den Einstellungen der Portfolios die Client ID und das Secret ein.
- Klicken Sie auf den Button Speichern.