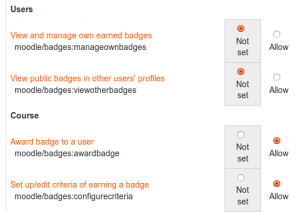Upgrading: Difference between revisions
Helen Foster (talk | contribs) m (→Upgrading more than one version: typo fix) |
Helen Foster (talk | contribs) (→Possible issues that may affect you in Moodle 2.5: MySQL dmlwriteexception error when using calculated questions in a quiz (MDL-29332)) |
||
| (47 intermediate revisions by 9 users not shown) | |||
| Line 1: | Line 1: | ||
{{Installing Moodle}} | {{Installing Moodle}} | ||
'' | ''This page explains in detail how to upgrade Moodle. For a summary of the process, see [[Upgrade overview]].'' | ||
==Check the requirements== | |||
Check that your server meets all requirements for 2.5 in ''Settings > Site administration > Server > [[Environment]]''. | |||
Note: You can only upgrade to Moodle 2.5 from Moodle 2.2 or later. If upgrading from earlier versions, you must [https://docs.moodle.org/22/en/Upgrading_to_Moodle_2.2 upgrade to 2.2] as a first step. | |||
==Before you upgrade your site for real== | |||
'''We advise that you test the upgrade first on a COPY of your production site, to make sure it works as you expect.''' | |||
== Backup important data == | |||
There are three areas that should be backed up before any upgrade: | |||
#Moodle software (For example, everything in server/htdocs/moodle) | |||
#Moodle uploaded files (For example, server/moodledata) | |||
#Moodle database (For example, your Postgres or MySQL database dump) | |||
See [[Site backup]] for more specific information. | |||
==Put your site into maintenance mode== | |||
Before you begin upgrading your site, you should put it into [[Maintenance_mode | maintenance mode]] to stop any non-admin users from logging in. | |||
==Check | == Check for add-on updates == | ||
If you have [[Automatic updates deployment]] enabled, you will be able to update installed add-ons automatically during the upgrade. Just make sure you check for available updates (via the button for it) at the Plugins check screen. | |||
If you are updating add-ons manually, it is a good moment now to check in the [http://moodle.org/plugins Moodle Plugins directory] whether there is a 2.5 version available for any add-ons (including themes) that you have previously installed on your site. If so, download the add-on package. In the next step, you will copy it to the appropriate location in your Moodle code (see [[Installing add-ons]]). | |||
The upgrade of the add-on will then happen as part of the Moodle upgrade process. | |||
If an out-of-date add-on causes your upgrade to fail, you can usually delete the add-on code rather than uninstalling it from within Moodle so that the data associated with it is not deleted. | |||
== Install the new Moodle software == | == Install the new Moodle software == | ||
=== Standard install package === | === Standard install package === | ||
# Move your old Moodle software program files to another location. ''Do NOT copy new files over the old files.'' | |||
# Unzip or unpack the upgrade file so that all the new Moodle software program files are in the location the old files used to be in on the server. Moodle will adjust SQL and moodledata if it needs to in the upgrade. | |||
# Copy your old [[Configuration file|config.php file]] back to the new Moodle directory. | |||
# As mentioned above, if you had installed any custom add-ons on your site you should add them to the new code tree now. It is important to check that you get the correct version for your new version of Moodle. Be particularly careful that you do not overwrite any code in the new version of Moodle. | |||
====Linux==== | ====Linux==== | ||
mv moodle moodle.backup | mv moodle moodle.backup | ||
tar xvzf moodle- | tar xvzf moodle-2.5.tgz | ||
Next, copy across your config.php, any | Next, copy across your config.php, any custom plugins, and your .htaccess file if you created one ('''check that custom plugins are the correct version for your new Moodle first'''): | ||
cp moodle.backup/config.php moodle | cp moodle.backup/config.php moodle | ||
| Line 70: | Line 53: | ||
cp -pr moodle.backup/mod/mymod moodle/mod/mymod | cp -pr moodle.backup/mod/mymod moodle/mod/mymod | ||
Don't forget to | Don't forget to make moodle/config.php (and the rest of the source code) readable by your www server. Ideally the files should not be writeable by your server. | ||
If you use cron, take care that cron.php is executeable and uses the correct php command: | If you use cron, take care that cron.php is executeable and uses the correct php command: | ||
chmod 740 admin/cli/cron.php (some configurations need chmod 750) | chmod 740 admin/cli/cron.php (some configurations need chmod 750 or chmod 755) | ||
copy the first line from cron.php (if it looks like '#!/usr/local/bin/php' or '#!/usr/local/bin/php5.3', no need to copy '<?php') | copy the first line from cron.php (if it looks like '#!/usr/local/bin/php' or '#!/usr/local/bin/php5.3', no need to copy '<?php') | ||
if necessary. | |||
=== Using Git === | |||
You can use Git for updating or upgrading your Moodle. See [[Git for Administrators]] for details. | |||
===Command line upgrade=== | |||
On Linux servers, Moodle 2.5 supports running the [[CLI|upgrade from the command line]], rather than through a web browser. This is likely to be more reliable, particularly for large sites. | |||
== Finishing the upgrade == | |||
The last step is to trigger the upgrade processes within Moodle. | |||
To do this just go to ''Settings > Site administration > Notifications''. | |||
Moodle will automatically detect the new version and perform all the SQL database or file system upgrades that are necessary. If there is anything it can't do itself (very rare) then you will see messages telling you what you need to do. | |||
Assuming all goes well (no error messages) then you can start using your new version of Moodle and enjoy the new features! | |||
Note: If you are running multiple servers then you should purge all caches manually (via ''Settings > Site administration > Development > Purge all caches'') after completing the upgrade on all servers. | |||
if | ==After upgrading== | ||
The config.php file from your 2.2, 2.3 or 2.4 installation should work fine but if you take a look at config-dist.php that came with Moodle 2.5 there are more/different options available (e.g. database drivers and settings). It's a good idea to map your old config.php settings to a new one based on the 2.5 config-dist.php. | |||
==Fatal error: Maximum execution time of 30 seconds exceeded...== | |||
If your server uses a main language other than English, you may encounter a 'Fatal error: Maximum execution time of 30 seconds exceeded' when you try to upgrade it. You can increase max_execution_time = 160 on php.ini to allow the scripts enough time to process the language update. Otherwise, you can switch to English as the default language before doing the upgrade and back to your original language after a succcessful upgrade. See the forum discussion at https://moodle.org/mod/forum/discuss.php?d=119598 . | |||
==Possible issues that may affect you in Moodle 2.5== | |||
===Renamed settings block=== | |||
The settings block has been renamed 'Administration' and reports are now located there. | |||
===Course listing improvements=== | |||
Course listings are now displayed consistently throughout the site. See [[:dev:Courses lists upgrade to 2.5]] for details of admin setting changes and possible custom theme changes required. | |||
===Google Docs repository plugin upgraded to Google Drive === | |||
The Google Docs plugin has been upgraded to Google Drive, supporting folders and new features. | |||
Administrators will need to change their Google API settings to enable access to the Drive API to allow the plugin to work after the upgrade, see [[Google_OAuth_2.0_setup#Registering_with_Google]]. | |||
===Multi-server architectures with different PHP versions === | |||
and | Moodle has moved to use a more secure mechanism for securing passwords, from 2.5 new passwords will be generated using bcrypt rather than md5. Because bcrypt is only supported for PHP version 5.3.7 and above, it is important that all servers within a cluster use the same version of PHP (MDL-35332). | ||
===Restoring Moodle 2.5 backups to sites with old PHP versions=== | |||
Because bcrypt is not supported in PHP versions below 5.3.7, course backups made using the $CFG->includeuserpasswordsinbackup setting on a site using PHP version 5.3.7+ that are subsequently restored to a site with PHP version < 5.3.7 will require a password reset. | |||
The same issue would occur if you downgraded the PHP version on the server running your site from 5.3.7+ to less than 5.3.7 (MDL-35332). | |||
===Manual grading option in the quiz settings=== | |||
Before Moodle 2.5, you could set 'How questions behave' in the [[Quiz settings]] to 'Manually graded'. This caused all questions in the quiz, including multiple choice questions, to require manual grading. This option was not necessary because essay questions, the only ones that need to be graded manually, will always work that way whatever behaviour is selected. | |||
Since the only effect of that setting was that people somehow choose it by mistake, we have hidden it. There should be no circumstances for which you would need to re-enable it, but if necessary, it can be restored by going to ''Administration > Site administration > Plugins > Question behaviour''. | |||
===Renamed 'Course availability' setting=== | |||
The [[Course settings|course setting]] 'Course availability' has been renamed 'Visible' and moved into the General section of the form. | |||
===New Box.net API=== | |||
To | To continue using the [[Box.net repository]] and [[Box.net portfolio]], the Moodle site must use HTTPS and the plugins must be configured with a Box.net client ID and secret. See [[Box.net APIv1 migration]] for details. | ||
Box.net repository users will no longer be possible to create a shortcut/alias to a file stored in Box.net. | |||
'''IMPORTANT''': The Box.net-alias-to-copy-conversion tool should be run ''as soon as possible''. See [[Box.net APIv1 migration]] for details. | |||
===Backup and restore of assignments from Moodle 2.2 and older=== | |||
The [[Assignment module|assignment activity module]] was completely rewritten in Moodle 2.3. Assignments from Moodle 2.2 and older (e.g. from Moodle 1.9) need to be upgraded in order to continue being usable in Moodle 2.5. See the section 'Restoring course backups from Moodle 2.2 and older' in [[Assignment upgrade tool]] for details of what to do. | |||
== | ===MySQL dmlwriteexception error when using calculated questions in a quiz=== | ||
If you | If you're using MySQL or SQL*Server and you have a problem with duplicated keys with the question_attempt_step_data table when using calculated questions in a quiz (from entering a formula which uses variables with the same characters in different cases), it is recommended that you upgrade to Moodle 3.0.x or higher ASAP. Alternatively, the problematic unique index can be dropped or the collation of the columns changed to be case-sensitive, however this is not considered a complete fix. See MDL-29332 for more information. | ||
== | === Moodle 2.3 and 2.4 improvements === | ||
If you are upgrading to Moodle 2.5 from 2.2 or 2.3, please see the section 'Possible issues that may affect you' in the documentation [https://docs.moodle.org/23/en/Upgrading Upgrading to Moodle 2.3] and [https://docs.moodle.org/24/en/Upgrading Upgrading to Moodle 2.4]. | |||
==Upgrading from Moodle 2.5 to 2.5.1 or later== | |||
[[File:reviewing badge permissions.png|thumb|Reviewing role permissions]]To ensure badge permissions are set correctly for each role archetype, it is recommended that administrators review and change permissions as follows: | |||
# Go to ''Administration > Site administration > Users > Permissions > Define roles'' and click the edit icon opposite a role | |||
# Click the 'Show advanced' button to reveal the different permission settings | |||
# Filter by 'badge' | |||
# Change certain permissions to ensure that all are set to the highlighted value, then click the 'Save changes' button | |||
# Repeat steps 1 to 4 for each role | |||
==See also== | |||
Using Moodle | * Using Moodle [http://moodle.org/mod/forum/view.php?id=28 Installation problems forum] | ||
* [[dev:Moodle 2.5 release notes|Moodle 2.5 release notes]] | |||
*[ | * [[dev:Upgrade API|Upgrade API]] | ||
*[ | |||
[[es:Actualización de moodle]] | [[es:Actualización de moodle]] | ||
Latest revision as of 09:37, 22 September 2016
This page explains in detail how to upgrade Moodle. For a summary of the process, see Upgrade overview.
Check the requirements
Check that your server meets all requirements for 2.5 in Settings > Site administration > Server > Environment.
Note: You can only upgrade to Moodle 2.5 from Moodle 2.2 or later. If upgrading from earlier versions, you must upgrade to 2.2 as a first step.
Before you upgrade your site for real
We advise that you test the upgrade first on a COPY of your production site, to make sure it works as you expect.
Backup important data
There are three areas that should be backed up before any upgrade:
- Moodle software (For example, everything in server/htdocs/moodle)
- Moodle uploaded files (For example, server/moodledata)
- Moodle database (For example, your Postgres or MySQL database dump)
See Site backup for more specific information.
Put your site into maintenance mode
Before you begin upgrading your site, you should put it into maintenance mode to stop any non-admin users from logging in.
Check for add-on updates
If you have Automatic updates deployment enabled, you will be able to update installed add-ons automatically during the upgrade. Just make sure you check for available updates (via the button for it) at the Plugins check screen.
If you are updating add-ons manually, it is a good moment now to check in the Moodle Plugins directory whether there is a 2.5 version available for any add-ons (including themes) that you have previously installed on your site. If so, download the add-on package. In the next step, you will copy it to the appropriate location in your Moodle code (see Installing add-ons).
The upgrade of the add-on will then happen as part of the Moodle upgrade process.
If an out-of-date add-on causes your upgrade to fail, you can usually delete the add-on code rather than uninstalling it from within Moodle so that the data associated with it is not deleted.
Install the new Moodle software
Standard install package
- Move your old Moodle software program files to another location. Do NOT copy new files over the old files.
- Unzip or unpack the upgrade file so that all the new Moodle software program files are in the location the old files used to be in on the server. Moodle will adjust SQL and moodledata if it needs to in the upgrade.
- Copy your old config.php file back to the new Moodle directory.
- As mentioned above, if you had installed any custom add-ons on your site you should add them to the new code tree now. It is important to check that you get the correct version for your new version of Moodle. Be particularly careful that you do not overwrite any code in the new version of Moodle.
Linux
mv moodle moodle.backup tar xvzf moodle-2.5.tgz
Next, copy across your config.php, any custom plugins, and your .htaccess file if you created one (check that custom plugins are the correct version for your new Moodle first):
cp moodle.backup/config.php moodle cp -pr moodle.backup/theme/mytheme moodle/theme/mytheme cp -pr moodle.backup/mod/mymod moodle/mod/mymod
Don't forget to make moodle/config.php (and the rest of the source code) readable by your www server. Ideally the files should not be writeable by your server.
If you use cron, take care that cron.php is executeable and uses the correct php command:
chmod 740 admin/cli/cron.php (some configurations need chmod 750 or chmod 755) copy the first line from cron.php (if it looks like '#!/usr/local/bin/php' or '#!/usr/local/bin/php5.3', no need to copy '<?php')
if necessary.
Using Git
You can use Git for updating or upgrading your Moodle. See Git for Administrators for details.
Command line upgrade
On Linux servers, Moodle 2.5 supports running the upgrade from the command line, rather than through a web browser. This is likely to be more reliable, particularly for large sites.
Finishing the upgrade
The last step is to trigger the upgrade processes within Moodle.
To do this just go to Settings > Site administration > Notifications.
Moodle will automatically detect the new version and perform all the SQL database or file system upgrades that are necessary. If there is anything it can't do itself (very rare) then you will see messages telling you what you need to do.
Assuming all goes well (no error messages) then you can start using your new version of Moodle and enjoy the new features!
Note: If you are running multiple servers then you should purge all caches manually (via Settings > Site administration > Development > Purge all caches) after completing the upgrade on all servers.
After upgrading
The config.php file from your 2.2, 2.3 or 2.4 installation should work fine but if you take a look at config-dist.php that came with Moodle 2.5 there are more/different options available (e.g. database drivers and settings). It's a good idea to map your old config.php settings to a new one based on the 2.5 config-dist.php.
Fatal error: Maximum execution time of 30 seconds exceeded...
If your server uses a main language other than English, you may encounter a 'Fatal error: Maximum execution time of 30 seconds exceeded' when you try to upgrade it. You can increase max_execution_time = 160 on php.ini to allow the scripts enough time to process the language update. Otherwise, you can switch to English as the default language before doing the upgrade and back to your original language after a succcessful upgrade. See the forum discussion at https://moodle.org/mod/forum/discuss.php?d=119598 .
Possible issues that may affect you in Moodle 2.5
Renamed settings block
The settings block has been renamed 'Administration' and reports are now located there.
Course listing improvements
Course listings are now displayed consistently throughout the site. See dev:Courses lists upgrade to 2.5 for details of admin setting changes and possible custom theme changes required.
Google Docs repository plugin upgraded to Google Drive
The Google Docs plugin has been upgraded to Google Drive, supporting folders and new features.
Administrators will need to change their Google API settings to enable access to the Drive API to allow the plugin to work after the upgrade, see Google_OAuth_2.0_setup#Registering_with_Google.
Multi-server architectures with different PHP versions
Moodle has moved to use a more secure mechanism for securing passwords, from 2.5 new passwords will be generated using bcrypt rather than md5. Because bcrypt is only supported for PHP version 5.3.7 and above, it is important that all servers within a cluster use the same version of PHP (MDL-35332).
Restoring Moodle 2.5 backups to sites with old PHP versions
Because bcrypt is not supported in PHP versions below 5.3.7, course backups made using the $CFG->includeuserpasswordsinbackup setting on a site using PHP version 5.3.7+ that are subsequently restored to a site with PHP version < 5.3.7 will require a password reset.
The same issue would occur if you downgraded the PHP version on the server running your site from 5.3.7+ to less than 5.3.7 (MDL-35332).
Manual grading option in the quiz settings
Before Moodle 2.5, you could set 'How questions behave' in the Quiz settings to 'Manually graded'. This caused all questions in the quiz, including multiple choice questions, to require manual grading. This option was not necessary because essay questions, the only ones that need to be graded manually, will always work that way whatever behaviour is selected.
Since the only effect of that setting was that people somehow choose it by mistake, we have hidden it. There should be no circumstances for which you would need to re-enable it, but if necessary, it can be restored by going to Administration > Site administration > Plugins > Question behaviour.
Renamed 'Course availability' setting
The course setting 'Course availability' has been renamed 'Visible' and moved into the General section of the form.
New Box.net API
To continue using the Box.net repository and Box.net portfolio, the Moodle site must use HTTPS and the plugins must be configured with a Box.net client ID and secret. See Box.net APIv1 migration for details.
Box.net repository users will no longer be possible to create a shortcut/alias to a file stored in Box.net.
IMPORTANT: The Box.net-alias-to-copy-conversion tool should be run as soon as possible. See Box.net APIv1 migration for details.
Backup and restore of assignments from Moodle 2.2 and older
The assignment activity module was completely rewritten in Moodle 2.3. Assignments from Moodle 2.2 and older (e.g. from Moodle 1.9) need to be upgraded in order to continue being usable in Moodle 2.5. See the section 'Restoring course backups from Moodle 2.2 and older' in Assignment upgrade tool for details of what to do.
MySQL dmlwriteexception error when using calculated questions in a quiz
If you're using MySQL or SQL*Server and you have a problem with duplicated keys with the question_attempt_step_data table when using calculated questions in a quiz (from entering a formula which uses variables with the same characters in different cases), it is recommended that you upgrade to Moodle 3.0.x or higher ASAP. Alternatively, the problematic unique index can be dropped or the collation of the columns changed to be case-sensitive, however this is not considered a complete fix. See MDL-29332 for more information.
Moodle 2.3 and 2.4 improvements
If you are upgrading to Moodle 2.5 from 2.2 or 2.3, please see the section 'Possible issues that may affect you' in the documentation Upgrading to Moodle 2.3 and Upgrading to Moodle 2.4.
Upgrading from Moodle 2.5 to 2.5.1 or later
To ensure badge permissions are set correctly for each role archetype, it is recommended that administrators review and change permissions as follows:
- Go to Administration > Site administration > Users > Permissions > Define roles and click the edit icon opposite a role
- Click the 'Show advanced' button to reveal the different permission settings
- Filter by 'badge'
- Change certain permissions to ensure that all are set to the highlighted value, then click the 'Save changes' button
- Repeat steps 1 to 4 for each role