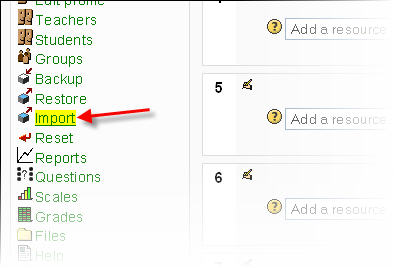Import course data: Difference between revisions
(→Examples and tips: resize image to thumb) |
(re organize, start to move away from calling things data in description) |
||
| Line 2: | Line 2: | ||
<p class="note">'''Please refer to [[Page_notes#Re-using courses and activities|these notes]] before editing this page.'''</p> | <p class="note">'''Please refer to [[Page_notes#Re-using courses and activities|these notes]] before editing this page.'''</p> | ||
Course | Course activities and resources may be imported from any other course that the teacher has editing permissions. This will allow teachers to re-use instead of re-creating one or more [[Adding resources and activities|activities and resources]](contexts). | ||
This feature will not import student or teacher data, such as forum posts and discussions. It will only import the structure of such activities. | Import course data is similar to a backup and restore process, except the two step process is combined into one step and no user data is included. This feature will not import student or teacher data, such as quizzes, forum posts and discussions. It will only import the structure of such activities. | ||
==How to use import course data== | ==How to use import course data== | ||
# Select the Import option from the [[Course administration block]] | # Select the Import option from the [[Course administration block|Course administration menu]]. | ||
# Next, select the course you wish to import from and click the ''Use this course'' button. | # Next, select the course you wish to import from and click the ''Use this course'' button. | ||
# You will be presented with a check box list from which you can select the type of activities or resources you wish to import (see below). | # You will be presented with a check box list from which you can select the type of activities or resources you wish to import (see below). | ||
# Finally, click ''Continue'' | # Finally, click ''Continue'' after you have made your selections to import those items. | ||
[[Image:Import.jpg|frame|center|Course Administration block]] | [[Image:Import.jpg|frame|center|Course Administration block]] | ||
| Line 17: | Line 17: | ||
==Examples and tips== | ==Examples and tips== | ||
[[Image:Course Import Data 1.jpg|thumb|center|You can select only those things you want from another course.]] | [[Image:Course Import Data 1.jpg|thumb|center|You can select only those things you want from another course.]] | ||
Importing a quiz from course A to course B, will bring in the questions. | |||
:''Tip:'' Groups can also be imported as a batch from a file. | :''Tip:'' Groups can also be imported as a batch from a file. | ||
==See also== | ==See also== | ||
[[Course backup]] = | |||
[[Category:Teacher]] | [[Category:Teacher]] | ||
Revision as of 11:23, 5 August 2011
Template:Re-using courses and activities
Please refer to these notes before editing this page.
Course activities and resources may be imported from any other course that the teacher has editing permissions. This will allow teachers to re-use instead of re-creating one or more activities and resources(contexts).
Import course data is similar to a backup and restore process, except the two step process is combined into one step and no user data is included. This feature will not import student or teacher data, such as quizzes, forum posts and discussions. It will only import the structure of such activities.
How to use import course data
- Select the Import option from the Course administration menu.
- Next, select the course you wish to import from and click the Use this course button.
- You will be presented with a check box list from which you can select the type of activities or resources you wish to import (see below).
- Finally, click Continue after you have made your selections to import those items.
Examples and tips
Importing a quiz from course A to course B, will bring in the questions.
- Tip: Groups can also be imported as a batch from a file.