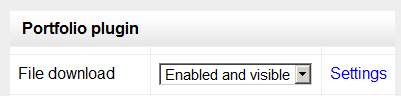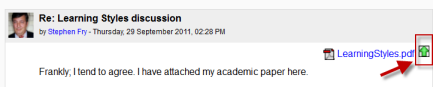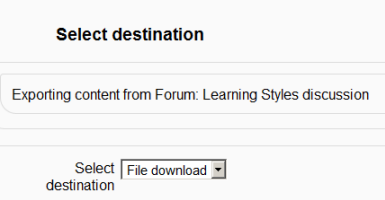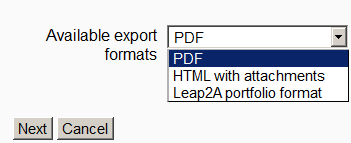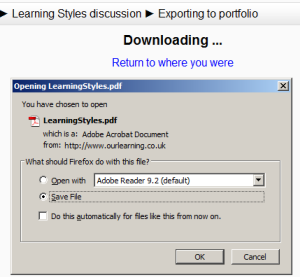File download portfolio: Difference between revisions
From MoodleDocs
Mary Cooch (talk | contribs) No edit summary |
Klaus Steitz (talk | contribs) (DE-Link) |
||
| (2 intermediate revisions by one other user not shown) | |||
| Line 1: | Line 1: | ||
{{Portfolios}} | {{Portfolios}} | ||
The File download portfolio allows for easy download of content in Moodle activities. | |||
==Enabling file download (admin settings)== | ==Enabling file download (admin settings)== | ||
| Line 10: | Line 12: | ||
==Sending/"pushing" files to File download== | ==Sending/"pushing" files to File download== | ||
*You can export content such as attached files in forum posts to File download. | |||
*Click the green icon next to the file - in this instance, a pdf document: | |||
[[File:Exporttofiledownload.png]] | |||
*On the next screen, choose the portfolio to export to. (If File download is the only one, you will only have that option!) | |||
[[File:Selectfiledownload.png]] | |||
*Click "Next" and then choose the file format you wish to export as. (Which formats you are offered depends on the type of file you wish to download) | |||
[[File:Filedownloadtype.png]] | |||
*On the next screen, click "Continue" to confirm your export and download your file: | |||
[[File:Downloadingfile.png]] | |||
[[de:Datei herunterladen]] | |||
Latest revision as of 15:15, 27 April 2012
The File download portfolio allows for easy download of content in Moodle activities.
Enabling file download (admin settings)
- Go to Settings > Site administration > Plugins > Portfolios > Manage Portfolios
- Select from the drop down next to File download "Enabled and visible";
- Click the "Settings" and if desired, give File download a customised name (not essential)
Sending/"pushing" files to File download
- You can export content such as attached files in forum posts to File download.
- Click the green icon next to the file - in this instance, a pdf document:
- On the next screen, choose the portfolio to export to. (If File download is the only one, you will only have that option!)
- Click "Next" and then choose the file format you wish to export as. (Which formats you are offered depends on the type of file you wish to download)
- On the next screen, click "Continue" to confirm your export and download your file: