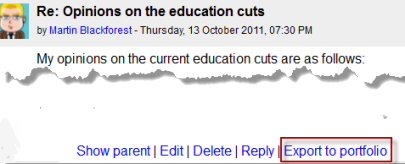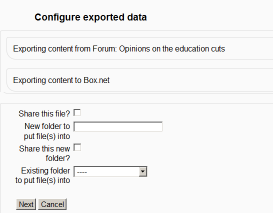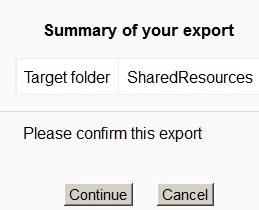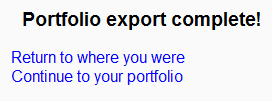Box.net portfolio: Difference between revisions
From MoodleDocs
Helen Foster (talk | contribs) (copying text from 26 wiki) |
Mary Cooch (talk | contribs) (renaming Box.net to Box) |
||
| Line 1: | Line 1: | ||
{{Portfolios}} | {{Portfolios}} | ||
<p class="note">'''IMPORTANT''': From December 14 2013, the way Moodle and Box | <p class="note">'''IMPORTANT''': From December 14 2013, the way Moodle and Box connect changed. Sites need to upgrade to Moodle 2.5.3 before then and ensure they are using HTTPS in order to continue using the Box portfolio. See [[Box.net APIv1 migration]] for details.</p> | ||
==Enabling the Box | ==Enabling the Box portfolio== | ||
Note: In order to use | Note: In order to use the Box portfolio, your Moodle site must use HTTPS. In addition, an administrator must obtain a Box.net client ID and secret, as described in [[Box.net APIv1 migration]]. The client ID and secret can then be used to configure all Box plugins. | ||
# Go to ''Administration > Site administration > Plugins > Portfolios > Manage Portfolios'' | # Go to ''Administration > Site administration > Plugins > Portfolios > Manage Portfolios'' | ||
# Activate the Box | # Activate the Box portfolio by selecting 'Enabled and visible' in the dropdown menu | ||
# Configure each portfolio by entering the client ID and secret | # Configure each portfolio by entering the client ID and secret | ||
# Save changes | # Save changes | ||
==Sending/"pushing" your files to Box | ==Sending/"pushing" your files to Box== | ||
*You can export items such as assignments, chat and forum posts to enabled portfolios such as Box | *You can export items such as assignments, chat and forum posts to enabled portfolios such as Box. Here is an example with a forum post: | ||
*At the bottom of your completed forum post are the words "export to portfolio". | *At the bottom of your completed forum post are the words "export to portfolio". | ||
| Line 28: | Line 28: | ||
*Click "Continue". If you haven't done this before you will be prompted to log in to your account. Agree and log in. | *Click "Continue". If you haven't done this before you will be prompted to log in to your account. Agree and log in. | ||
*The "export complete" message will appear. Clicking "continue" will take you to Box | *The "export complete" message will appear. Clicking "continue" will take you to Box if you wish. | ||
[[File:Boxnetexportcomplete.png]] | [[File:Boxnetexportcomplete.png]] | ||
| Line 34: | Line 34: | ||
==See also== | ==See also== | ||
* [[Box.net APIv1 migration]] for details of consequences of the Box | * [[Box.net APIv1 migration]] for details of consequences of the Box API change | ||
[[Category:Site administration]] | [[Category:Site administration]] | ||
[[de:Box.net Portfolio]] | [[de:Box.net Portfolio]] | ||
Revision as of 10:50, 5 March 2014
IMPORTANT: From December 14 2013, the way Moodle and Box connect changed. Sites need to upgrade to Moodle 2.5.3 before then and ensure they are using HTTPS in order to continue using the Box portfolio. See Box.net APIv1 migration for details.
Enabling the Box portfolio
Note: In order to use the Box portfolio, your Moodle site must use HTTPS. In addition, an administrator must obtain a Box.net client ID and secret, as described in Box.net APIv1 migration. The client ID and secret can then be used to configure all Box plugins.
- Go to Administration > Site administration > Plugins > Portfolios > Manage Portfolios
- Activate the Box portfolio by selecting 'Enabled and visible' in the dropdown menu
- Configure each portfolio by entering the client ID and secret
- Save changes
Sending/"pushing" your files to Box
- You can export items such as assignments, chat and forum posts to enabled portfolios such as Box. Here is an example with a forum post:
- At the bottom of your completed forum post are the words "export to portfolio".
- Click the words "export to portfolio" and then select from the dropdown Box.net (If it is the only portfolio enabled, it will be the only choice!)
- On the next screen, choose your sharing options and which folder to export to:
- Click to confirm the export:
- Click "Continue". If you haven't done this before you will be prompted to log in to your account. Agree and log in.
- The "export complete" message will appear. Clicking "continue" will take you to Box if you wish.
See also
- Box.net APIv1 migration for details of consequences of the Box API change