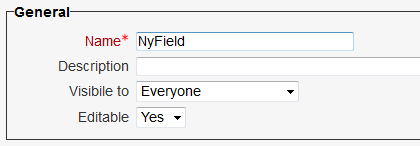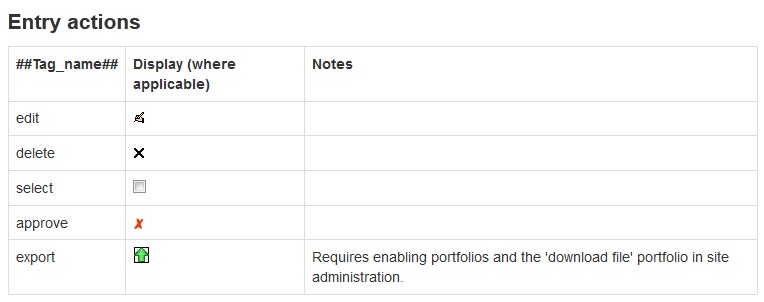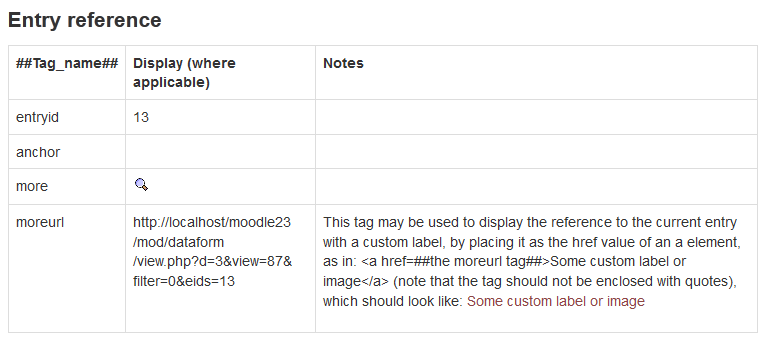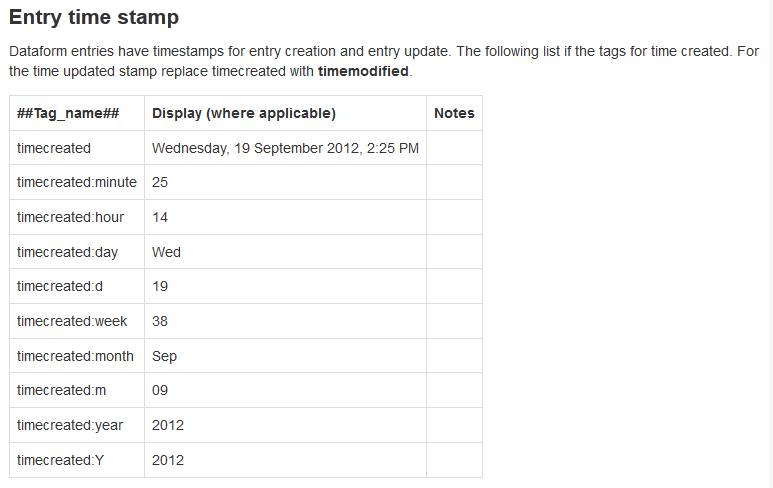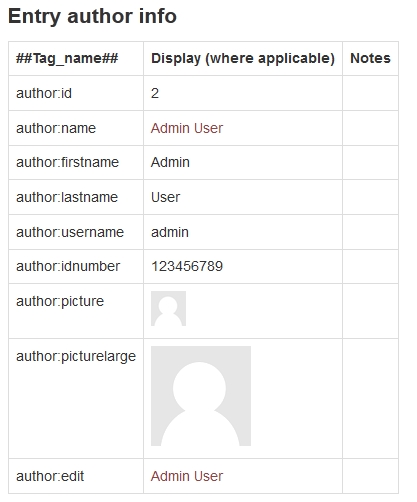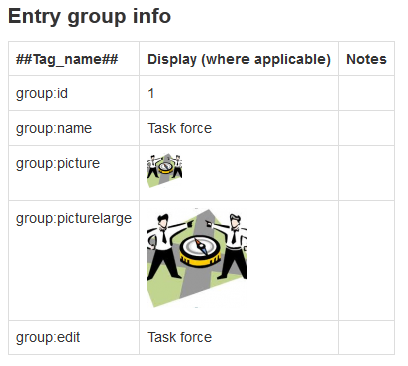Dataform Fields: Difference between revisions
No edit summary |
|||
| (16 intermediate revisions by the same user not shown) | |||
| Line 1: | Line 1: | ||
{{Dataform}} | {{Dataform}} | ||
Each entry in a dataform activity consists of a set of | Each entry in a dataform activity consists of a set of content elements of one or more types depending on the purpose of the activity. These content elements are called fields and are the means for adding and viewing content in the activity. | ||
== | ==Fields management== | ||
In the Manage -> Fields tab you can add new fields or edit/set up existing fields. | |||
= | [[Image:df-fields-list.png|frame|left|Dataform views list]]<br clear="both" /> | ||
=== | ===Add a field=== | ||
=== | ===Edit a field=== | ||
Action button for editing the field settings. | |||
=== | ===Field visibility=== | ||
The Visible setting determines who can see the field content. A field can be visible to everyone, to entry owner and managers, or to managers only. This can be set either from the field form or by clicking the eye icon of the field, each click moves the setting to the next mode. | |||
=== | ===Field locking=== | ||
Editable: The Editable setting determines whether the entry owner can edit the field content. When the field is locked the entry owner cannot edit the field content when editing the entry. Users with manageentries capability can edit the field regardless of this setting. | |||
Users can | |||
===Duplicate fields=== | |||
Action button for duplicating one or more fields. To duplicate more than one field select the desired fields by ticking their checkboxes and click the duplicate button in the table header row. | |||
===Delete fields=== | |||
Action button for deleting one or more fields. To delete more than one field select the desired fields by ticking their checkboxes and click the delete button in the table header row. | |||
==Field settings== | |||
[[Image:df-field-general-settings.png]] | |||
See [[Dataform Field Types]] for settings of particular field types. | |||
==Field patterns== | |||
===Built-in patterns=== | |||
The Dataform offers several field-like built-in patterns that may be used in views in a similar way to type-specific patterns and allow for displaying entry actions and information, such as the entry author and group info. These patterns are typically enclosed in double hash characters as in ##tag-name##. | |||
[[Image:df-patterns-internal-action.png]] | |||
[[Image:df-patterns-internal-ref.png]] | |||
[[Image:df-patterns-internal-time.png]] | |||
[[Image:df-patterns-internal-author.png]] | |||
[[Image:df-patterns-internal-group.png]] | |||
===Type-specific patterns=== | |||
See [[Dataform Field Types]] for patterns of particular field types. | |||
Latest revision as of 17:16, 5 October 2012
Each entry in a dataform activity consists of a set of content elements of one or more types depending on the purpose of the activity. These content elements are called fields and are the means for adding and viewing content in the activity.
Fields management
In the Manage -> Fields tab you can add new fields or edit/set up existing fields.
Add a field
Edit a field
Action button for editing the field settings.
Field visibility
The Visible setting determines who can see the field content. A field can be visible to everyone, to entry owner and managers, or to managers only. This can be set either from the field form or by clicking the eye icon of the field, each click moves the setting to the next mode.
Field locking
Editable: The Editable setting determines whether the entry owner can edit the field content. When the field is locked the entry owner cannot edit the field content when editing the entry. Users with manageentries capability can edit the field regardless of this setting.
Duplicate fields
Action button for duplicating one or more fields. To duplicate more than one field select the desired fields by ticking their checkboxes and click the duplicate button in the table header row.
Delete fields
Action button for deleting one or more fields. To delete more than one field select the desired fields by ticking their checkboxes and click the delete button in the table header row.
Field settings
See Dataform Field Types for settings of particular field types.
Field patterns
Built-in patterns
The Dataform offers several field-like built-in patterns that may be used in views in a similar way to type-specific patterns and allow for displaying entry actions and information, such as the entry author and group info. These patterns are typically enclosed in double hash characters as in ##tag-name##.
Type-specific patterns
See Dataform Field Types for patterns of particular field types.