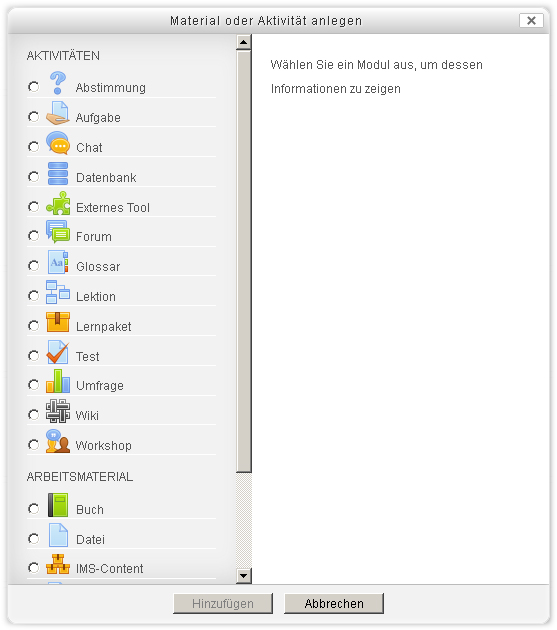Workshop konfigurieren: Unterschied zwischen den Versionen
| (26 dazwischenliegende Versionen von 2 Benutzern werden nicht angezeigt) | |||
| Zeile 1: | Zeile 1: | ||
{{Workshop}} | {{Workshop}} | ||
==Workshop im Kurs anlegen und konfigurieren== | ==Workshop im Kurs anlegen und konfigurieren== | ||
::[[Image: | *Melden Sie sich als Trainer/in im Kurs an und schalten Sie die Kursseite in den Bearbeitungsmodus: Block ''[[Einstellungen-Block|Einstellungen]] > Kurs-Administration > Bearbeiten einschalten''. | ||
*Klicken Sie im Kursabschnitt, in dem Sie den Workshop hinzufügen wollen, auf den Link ''Material oder Aktivität anlegen''. | |||
:[[Image:addinstance.jpg]] | |||
*Markieren Sie die Checkbox bei ''Workshop'' und klicken Sie auf den Button ''Hinzufügen''. | |||
:[[Image:addinstance2.jpg]] | |||
Wenn Sie einen bereits vorhandenen Workshop im Kurs ändern wollen, dann schalten Sie die Kursseite ebenfalls in den Bearbeitungsmodus und klicken dann auf das Aktualisieren-Symbol [[Image:edit24.png|32px]] hinter der Aktivität. Oder Sie klicken die Aktivität auf der Kursseite an und klicken dann im Block ''[[Einstellungen-Block|Einstellungen]] > Workshop-Administration > Einstellungen bearbeiten''. | |||
===Grundeinträge=== | |||
;Workshop-Titel | |||
:Geben Sie der Aktivität einen aussagekräftigen Namen - dieser erscheint auf der Kursseite. | |||
;Einführung | |||
:Hier können Sie einen Einleitungstext zum Workshop eingeben - Informationen, die Ihre Kursteilnehmer/innen zur Durchführung der Aktivität benötigen. | |||
;Beschreibung auf der Kursseite zeigen | |||
:Wenn Sie diese Checkbox markieren, dann wird der Einführungstext auf der Kursseite angezeigt. | |||
===Punkteeinstellungen=== | |||
;Punktestrategie | |||
:Mit dieser Einstellung legen Sie fest, welche Beurteilungsform in der Workshop-Aktivität genutzt werden soll. Detaillierte Informationen finden Sie im Artikel [[Workshop-Bewertungsstrategien]]. Mögliche Optionen sind: | |||
:*''Beurteilen mit Kommentaren und Punkten'' - anhand von festgelegten Kriterien werden die eingereichten Arbeiten mit Punkten und Kommentaren bewertet. | |||
:*''Kommentare'' - anhand von festgelegten Kriterien werden die eingereichten Arbeiten kommentiert, jedoch keine Punkte vergeben. | |||
:*''Aussagen zustimmen oder ablehnen'' - die eingereichten Arbeiten werden in der Form ''Ja / Nein'' (d.h. ''Akzeptiert / Nicht akzeptiert'', ''Bestanden / Nicht bestanden'') bewertet. Zusätzlich können Kommentare hinzugefügt werden. | |||
:*''Gewichtung'' - anhand von festgelegten Kriterien wird eine Niveaubewertung (?) (level assessment) der eingereichten Arbeiten vorgenommen. | |||
:'''Hinweis''': Beachten Sie, dass Sie die Punktestrategie '''nicht mehr ändern''' können, sobald Sie in der [[Workshop nutzen#Einreichungsphase|Einreichungsphase]] der Workshop-Aktivität sind. | |||
;Punkte für Einreichung | |||
:Wählen Sie hier die maximale Punktzahl (0-100) aus, die Sie für die eingereichten Arbeiten der Kursteilnehmer/innen vergeben wollen. | |||
;Beurteilungspunkte | |||
:Wählen Sie hier die maximale Punktzahl (0-100) aus, die Sie für die Bewertungsleistung der Kursteilnehmer/innen vergeben wollen, wenn diese sich im Falle der gegenseitigen Beurteilung gegenseitig bzw. im Falle der Selbstbewertung ihre eigenen Arbeiten bewerten. | |||
;Dezimalstellen bei Punkten | |||
:Geben Sie an, mit wie vielen Stellen nach dem Komma Punkte vergeben werden. | |||
===Einstellungen Einreichungen=== | |||
Die Einstellungen in diesem Abschnitt betreffen Informationen, die die Kursteilnehmer/innen benötigen, um ihre Arbeiten einreichen zu können. | |||
;Anweisungen für das Einreichen | |||
:In diesem Textbereich tragen Sie alle Informationen ein, die die Kursteilnehmer/innen für die [[Workshop nutzen#Workshop-Phasen|Einreichungsphase]] der Workshop-Aktivität benötigen: Aufgabenstellung, Art und Umfang der erwarteten Lösung, Anzahl und Größe der Dateien, die eingereicht werden können usw. | |||
;Maximale Anzahl von Dateianhängen beim Einreichen | |||
:Wählen Sie aus, wie viele Dateien die Kursteilnehmer/innen maximal als Einreichung hochladen dürfen. | |||
;Maximale Dateigröße | |||
:Wählen Sie, wie groß eine einzelne Datei, die als Anhang zur Einreichung hochgeladen wird, maximal sein darf. | |||
;Verspätete Einreichungen | |||
:Wenn Sie diese Checkbox markieren, dann lassen Sie zu, dass Kursteilnehmer/innen auch nach dem ''Abgabetermin für Einreichungen'' (siehe Abschnitt '''Zugriffssteuerung''' weiter unten) noch Arbeiten einreichen dürfen. | |||
===Beurteilungseinstellungen=== | |||
In diesem Abschnitt werden Einstellungen für die Bewertung festgelegt. | |||
;Anweisungen für das Beurteilen | |||
:In diesem Textbereich tragen Sie alle Informationen ein, die die Kursteilnehmer/innen für die [[Workshop nutzen#Workshop-Phasen|Beurteilungsphase]] der Workshop-Aktivität benötigen: Bewertungskriterien, Art und Umfang der Bewertung, was bei der Bewertung wichtig ist, worauf man achten sollte usw. | |||
;Selbstbeurteilung | |||
:Wenn Sie diese Checkbox markieren, dann aktivieren Sie die Selbstbeurteilungsfunktion, d.h. die Kursteilnehmer/innen bewerten in einer bestimmten Phase der Workshop-Aktivität ihre eigene Arbeit nach festgelegten Kriterien. Die Bewertung der eigenen Arbeit ist eine Teilleistung innerhalb der Aktivität und geht in die Gesamtbewertung ein. Mit der Selbstbeurteilungsfunktion sehen Sie als Trainer/in, ob die Kursteilnehmer/innen in der Lage sind, sich selbst angemessen einzuschätzen. | |||
===Feedback=== | |||
{{Neu}} | |||
;Gesamtfeedbackmodus | |||
:Wenn Sie diese Einstellung auf ''Aktiviert (optional)'' bzw. ''Aktiviert (notwendig)'' setzen, dann wird unten im Beurteilungsformular ein Textbereich angezeigt, wo Beurteiler/innen einen allgemeinen Kommentar zur eingereichten Lösung hinterlassen können. ''Aktiviert (optional)'' bedeutet, dass Beurteiler/innen diesen Textbereich nutzen können, aber nicht müssen. Bei ''Aktiviert (notwendig)'' ist dieser Textbereich ein Pflichtfeld, das ausgefüllt werden muss. | |||
;Höchstzahl der Dateianhänge an Gesamtfeedback | |||
:Mit dieser Einstellung legen Sie fest, wie viele Dateien als Feedback an die Teilnehmer/innen zurückgeschickt werden können. | |||
;Maximale Gesamtgröße | |||
:Diese Einstellung legt fest, wie groß eine Feedbackdatei maximal sein darf, die Beurteiler/innen an ihr Feedback anhängen können. | |||
;Abschluss | |||
:In diesem Eingabebereich können Sie einen Text eingeben, der den Teilnehmer/innen am Ende der Workshop-Aktivität angezeigt wird. Hier können Sie also ein allgemeines Feedback eintragen, die Aktivität zusammenfassen, einen Ausblick geben, was als nächstes im Kurs kommt o.ä. | |||
===Beispieleinreichungen=== | |||
;Beispieleinreichungen | |||
:Wenn Sie diese Checkbox markieren, dann können die Kursteilnehmer/innen auf Musterlösungen und deren Bewertung zugreifen. Sie haben außerdem Zugriff auf [[Workshop nutzen#Beispieleinreichungen erstellen|Beispieleinreichungen]], die sie - für Übungszwecke - bewerten können, ohne dass diese Bewertung in ihre Note eingeht. Auf diese Weise können Sie lernen, wie Bewertungen vorgenommen werden. Diese Funktion eignet sich, wenn die Kursteilnehmer/innen Praxiserfharungen beim Beurteilen von Arbeiten sammeln sollen. | |||
;Modus Verfahren Beispieleinreichung | |||
:*''Die Beurteilung der Beispieleinreichungen ist freiwillig'' - die Kursteilnehmer/inne können zu Übungszwecken die Beispieleinreichungen bewerten, müssen aber nicht. | |||
:*''Beispieleinreichungen müssen vor der eigenen Einreichung beurteilt werden'' - die Kursteilnehmer/innen müssen zunächst die Beispieleinreichungen bewerten, bevor sie ihre eigene Arbeit einreichen können, d.h. vor der Einreichungsphase gibt es eine Beurteilungsphase für die Beispieleinreichungen. | |||
:*''Die Beispieleinreichungen stehen nach Ihrer Einreichung zur Verfügung. Bevor Sie andere Einreichungen beurteilen können, müssen Sie die Beispieleinreichung beurteilen''. | |||
* ''' | |||
* ''' | |||
''' | |||
===Verfügbarkeit=== | |||
;Einreichungen ab | |||
:Geben Sie hier das Datum ein, ab wann die Kursteilnehmer/innen ihre Arbeiten einreichen dürfen (Beginn der [[Workshop nutzen#Workshop-Phasen|Einreichungsphase]]). | |||
;Einreichungen bis | |||
:Geben Sie hier das Datum ein, bis wann die Kursteilnehmer/innen ihre Arbeiten einreichen müssen (Ende der [[Workshop nutzen#Workshop-Phasen|Einreichungsphase]]). | |||
;Nach Abgabetermin automatisch zur nächsten Phase wechseln | |||
:Wenn Sie diese Checkbox markieren, wechselt der Workshop automatisch in die Beurteilungsphase. | |||
;Beurteilungen ab | |||
:Geben Sie hier das Datum ein, ab wann die Kursteilnehmer/innen Arbeiten bewerten dürfen (Beginn der [[Workshop nutzen#Workshop-Phasen|Beurteilungsphase]]). | |||
;Beurteilungen bis | |||
:Geben Sie hier das Datum ein, bis wann die Kursteilnehmer/innen Arbeiten bewerten müssen (Ende der [[Workshop nutzen#Workshop-Phasen|Beurteilungsphase]]). | |||
Alle Termine werden als Kurstermine im [[Kalender]] angezeigt. | |||
===Weitere Moduleinstellungen=== | |||
;Sichtbar | |||
:Mit dieser Einstellung können Sie einen Workshop vor den Teilnehmer/innen verbergen. Damit ist die Aktivität nicht sofort verfügbar, sondern kann zu einem späteren Zeitpunkt sichtbar geschaltet werden. | |||
;ID-Nummer | |||
:Mit dieser Einstellung haben Sie die Möglichkeit, den Workshop in Formeln zur Berechnung der [[Bewertungen|Bewertung]] eindeutig zu identifizieren bzw. zu referenzieren. Wenn der Workshop in keine Berechnung der Gesamtbewertung des Kurses eingeht, können Sie das Feld leer lassen. | |||
[[ | |||
;Gruppenmodus | ;Gruppenmodus | ||
| Zeile 206: | Zeile 123: | ||
:Die Gruppeneinstellungen müssen dabei auf getrennte oder sichtbare Gruppen gestellt sein. | :Die Gruppeneinstellungen müssen dabei auf getrennte oder sichtbare Gruppen gestellt sein. | ||
; | ;Nur für Gruppenmitglieder | ||
: | :Wenn Sie diese Checkbox markieren, dann ist der Workshop nur für Gruppenmitglieder verfügbar, die der gewählten Gruppierung angehören. | ||
===Bedingte Verfügbarkeit=== | ===Bedingte Verfügbarkeit=== | ||
| Zeile 216: | Zeile 130: | ||
===Aktivitätsabschluss=== | ===Aktivitätsabschluss=== | ||
Die Einstellungen in diesem Bereich betreffen die Funktionalität [[Aktivitätsabschluss]]. Detaillierte Informationen finden Sie im Artikel [[Einstellungen zum Aktivitätsabschluss#Einstellungen zum Aktivitätsabschluss auf Aktivitätsebene vornehmen|Einstellungen | Die Einstellungen in diesem Bereich betreffen die Funktionalität [[Aktivitätsabschluss]]. Detaillierte Informationen finden Sie im Artikel [[Einstellungen zum Aktivitätsabschluss#Einstellungen zum Aktivitätsabschluss auf Aktivitätsebene vornehmen|Einstellungen zum Aktivitätsabschluss]]. | ||
==Einstellungen auf Systemebene== | ==Einstellungen auf Systemebene== | ||
| Zeile 226: | Zeile 140: | ||
Auf dieser Seite können Sie folgende systemweit gültigen Einstellungen für die Aktivität [[Workshop]] vornehmen: | Auf dieser Seite können Sie folgende systemweit gültigen Einstellungen für die Aktivität [[Workshop]] vornehmen: | ||
... | ;Punkte für Einreichung | ||
:Legen Sie die maximale Punktzahl fest, die als Standardbewertung für die Teilleistung "Einreichung" in allen Workshop-Aktivitäten voreingestellt ist. | |||
;Beurteilungspunkte | |||
:Legen Sie hier die maximale Punktzahl fest, die als Standardbewertung für die Teilleistung "Beurteilung" in allen Workshop-Aktivitäten voreingestellt ist. | |||
;Dezimalstellen bei Punkten | |||
:Legen Sie fest, mit wie vielen Stellen nach dem Komma Punkte vergeben werden. | |||
;Max. Dateigröße | |||
:Legen Sie fest, welche maximale Dateigröße als Voreinstellung in allen Workshop-Aktivitäten verwendet wird. | |||
;Punktestrategie | |||
:Legen Sie den voreingestellten Wert für die Punktestrategie in allen Workshop-Aktivitäten fest. | |||
;Modus Verfahren Beispieleinreichung | |||
:Legen Sie fest, welches Verfahren bei Beispieleinreichungen standardmäßig in allen Workshop-Aktivitäten voreingestellt ist. | |||
;Anzahl von Beurteilungsaufträgen | |||
:Legen Sie fest, wie viele Einreichungen Kursteilnehmer/innen standardmäßig beurteilen sollen. | |||
;Wort für Ablehnung | |||
:Legen Sie fest, welches Wort bei der Punktestrategie ''Anzahl der Fehler'' bei Ablehnung der Einreichung verwendet wird. | |||
;Wort für Zustimmung | |||
:Legen Sie fest, welches Wort bei der Punktestrategie ''Anzahl der Fehler'' bei Akzeptanz der Einreichung verwendet wird. | |||
;Abgleich von Beurteilungen | |||
:Voreingestellter Wert für Beurteilungen. | |||
===Rollen und Rechte=== | ===Rollen und Rechte=== | ||
Das Rollen- und Rechtesystem von Moodle ermöglicht es, sehr detailliert festzulegen, welche Fähigkeiten und Rechte einzelne Rollen in Bezug auf die Aktivität [[Workshop]] haben. Z.B. dürfen Teilnehmer/innen standardmäßig an Workshops teilnehmen, aber keine Ergebnisse sehen, während Trainer/innen Workshopergebnise sehen dürfen. | Das Rollen- und Rechtesystem von Moodle ermöglicht es, sehr detailliert festzulegen, welche Fähigkeiten und Rechte einzelne Rollen in Bezug auf die Aktivität [[Workshop]] haben. Z.B. dürfen Teilnehmer/innen standardmäßig an Workshops teilnehmen, aber keine Ergebnisse sehen, während Trainer/innen Workshopergebnise sehen dürfen. | ||
| Zeile 235: | Zeile 177: | ||
In Bezug auf die Aktivität [[Workshop]] können für folgende Fähigkeiten Rechte vergeben werden: | In Bezug auf die Aktivität [[Workshop]] können für folgende Fähigkeiten Rechte vergeben werden: | ||
* | *[[Capabilities/mod/workshop:addinstance|mod/workshop:addinstance]] | ||
*[[Capabilities/mod/workshop:allocate|mod/workshop:allocate]] | |||
*[[Capabilities/mod/workshop:editdimensions|mod/workshop:editdimensions]] | |||
*[[Capabilities/mod/workshop:ignoredeadlines|mod/workshop:ignoredeadlines]] | |||
*[[Capabilities/mod/workshop:manageexamples|mod/workshop:manageexamples]] | |||
*[[Capabilities/mod/workshop:overridegrades|mod/workshop:overridegrades]] | |||
*[[Capabilities/mod/workshop:peerassess|mod/workshop:peerassess]] | |||
*[[Capabilities/mod/workshop:publishsubmissions|mod/workshop:publishsubmissions]] | |||
*[[Capabilities/mod/workshop:submit|mod/workshop:submit]] | |||
*[[Capabilities/mod/workshop:switchphase|mod/workshop:switchphase]] | |||
*[[Capabilities/mod/workshop:view|mod/workshop:view]] | |||
*[[Capabilities/mod/workshop:viewallassessments|mod/workshop:viewallassessments]] | |||
*[[Capabilities/mod/workshop:viewallsubmissions|mod/workshop:viewallsubmissions]] | |||
*[[Capabilities/mod/workshop:viewauthornames|mod/workshop:viewauthornames]] | |||
*[[Capabilities/mod/workshop:viewauthorpublished|mod/workshop:viewauthorpublished]] | |||
*[[Capabilities/mod/workshop:viewpublishedsubmissions|mod/workshop:viewpublishedsubmissions]] | |||
*[[Capabilities/mod/workshop:viewreviewernames|mod/workshop:viewreviewernames]] | |||
[[en:Workshop settings]] | |||
Aktuelle Version vom 18. Mai 2013, 05:23 Uhr
Workshop im Kurs anlegen und konfigurieren
- Melden Sie sich als Trainer/in im Kurs an und schalten Sie die Kursseite in den Bearbeitungsmodus: Block Einstellungen > Kurs-Administration > Bearbeiten einschalten.
- Klicken Sie im Kursabschnitt, in dem Sie den Workshop hinzufügen wollen, auf den Link Material oder Aktivität anlegen.
- Markieren Sie die Checkbox bei Workshop und klicken Sie auf den Button Hinzufügen.
Wenn Sie einen bereits vorhandenen Workshop im Kurs ändern wollen, dann schalten Sie die Kursseite ebenfalls in den Bearbeitungsmodus und klicken dann auf das Aktualisieren-Symbol ![]() hinter der Aktivität. Oder Sie klicken die Aktivität auf der Kursseite an und klicken dann im Block Einstellungen > Workshop-Administration > Einstellungen bearbeiten.
hinter der Aktivität. Oder Sie klicken die Aktivität auf der Kursseite an und klicken dann im Block Einstellungen > Workshop-Administration > Einstellungen bearbeiten.
Grundeinträge
- Workshop-Titel
- Geben Sie der Aktivität einen aussagekräftigen Namen - dieser erscheint auf der Kursseite.
- Einführung
- Hier können Sie einen Einleitungstext zum Workshop eingeben - Informationen, die Ihre Kursteilnehmer/innen zur Durchführung der Aktivität benötigen.
- Beschreibung auf der Kursseite zeigen
- Wenn Sie diese Checkbox markieren, dann wird der Einführungstext auf der Kursseite angezeigt.
Punkteeinstellungen
- Punktestrategie
- Mit dieser Einstellung legen Sie fest, welche Beurteilungsform in der Workshop-Aktivität genutzt werden soll. Detaillierte Informationen finden Sie im Artikel Workshop-Bewertungsstrategien. Mögliche Optionen sind:
- Beurteilen mit Kommentaren und Punkten - anhand von festgelegten Kriterien werden die eingereichten Arbeiten mit Punkten und Kommentaren bewertet.
- Kommentare - anhand von festgelegten Kriterien werden die eingereichten Arbeiten kommentiert, jedoch keine Punkte vergeben.
- Aussagen zustimmen oder ablehnen - die eingereichten Arbeiten werden in der Form Ja / Nein (d.h. Akzeptiert / Nicht akzeptiert, Bestanden / Nicht bestanden) bewertet. Zusätzlich können Kommentare hinzugefügt werden.
- Gewichtung - anhand von festgelegten Kriterien wird eine Niveaubewertung (?) (level assessment) der eingereichten Arbeiten vorgenommen.
- Hinweis: Beachten Sie, dass Sie die Punktestrategie nicht mehr ändern können, sobald Sie in der Einreichungsphase der Workshop-Aktivität sind.
- Punkte für Einreichung
- Wählen Sie hier die maximale Punktzahl (0-100) aus, die Sie für die eingereichten Arbeiten der Kursteilnehmer/innen vergeben wollen.
- Beurteilungspunkte
- Wählen Sie hier die maximale Punktzahl (0-100) aus, die Sie für die Bewertungsleistung der Kursteilnehmer/innen vergeben wollen, wenn diese sich im Falle der gegenseitigen Beurteilung gegenseitig bzw. im Falle der Selbstbewertung ihre eigenen Arbeiten bewerten.
- Dezimalstellen bei Punkten
- Geben Sie an, mit wie vielen Stellen nach dem Komma Punkte vergeben werden.
Einstellungen Einreichungen
Die Einstellungen in diesem Abschnitt betreffen Informationen, die die Kursteilnehmer/innen benötigen, um ihre Arbeiten einreichen zu können.
- Anweisungen für das Einreichen
- In diesem Textbereich tragen Sie alle Informationen ein, die die Kursteilnehmer/innen für die Einreichungsphase der Workshop-Aktivität benötigen: Aufgabenstellung, Art und Umfang der erwarteten Lösung, Anzahl und Größe der Dateien, die eingereicht werden können usw.
- Maximale Anzahl von Dateianhängen beim Einreichen
- Wählen Sie aus, wie viele Dateien die Kursteilnehmer/innen maximal als Einreichung hochladen dürfen.
- Maximale Dateigröße
- Wählen Sie, wie groß eine einzelne Datei, die als Anhang zur Einreichung hochgeladen wird, maximal sein darf.
- Verspätete Einreichungen
- Wenn Sie diese Checkbox markieren, dann lassen Sie zu, dass Kursteilnehmer/innen auch nach dem Abgabetermin für Einreichungen (siehe Abschnitt Zugriffssteuerung weiter unten) noch Arbeiten einreichen dürfen.
Beurteilungseinstellungen
In diesem Abschnitt werden Einstellungen für die Bewertung festgelegt.
- Anweisungen für das Beurteilen
- In diesem Textbereich tragen Sie alle Informationen ein, die die Kursteilnehmer/innen für die Beurteilungsphase der Workshop-Aktivität benötigen: Bewertungskriterien, Art und Umfang der Bewertung, was bei der Bewertung wichtig ist, worauf man achten sollte usw.
- Selbstbeurteilung
- Wenn Sie diese Checkbox markieren, dann aktivieren Sie die Selbstbeurteilungsfunktion, d.h. die Kursteilnehmer/innen bewerten in einer bestimmten Phase der Workshop-Aktivität ihre eigene Arbeit nach festgelegten Kriterien. Die Bewertung der eigenen Arbeit ist eine Teilleistung innerhalb der Aktivität und geht in die Gesamtbewertung ein. Mit der Selbstbeurteilungsfunktion sehen Sie als Trainer/in, ob die Kursteilnehmer/innen in der Lage sind, sich selbst angemessen einzuschätzen.
Feedback
Neu
in Moodle 2.5!
- Gesamtfeedbackmodus
- Wenn Sie diese Einstellung auf Aktiviert (optional) bzw. Aktiviert (notwendig) setzen, dann wird unten im Beurteilungsformular ein Textbereich angezeigt, wo Beurteiler/innen einen allgemeinen Kommentar zur eingereichten Lösung hinterlassen können. Aktiviert (optional) bedeutet, dass Beurteiler/innen diesen Textbereich nutzen können, aber nicht müssen. Bei Aktiviert (notwendig) ist dieser Textbereich ein Pflichtfeld, das ausgefüllt werden muss.
- Höchstzahl der Dateianhänge an Gesamtfeedback
- Mit dieser Einstellung legen Sie fest, wie viele Dateien als Feedback an die Teilnehmer/innen zurückgeschickt werden können.
- Maximale Gesamtgröße
- Diese Einstellung legt fest, wie groß eine Feedbackdatei maximal sein darf, die Beurteiler/innen an ihr Feedback anhängen können.
- Abschluss
- In diesem Eingabebereich können Sie einen Text eingeben, der den Teilnehmer/innen am Ende der Workshop-Aktivität angezeigt wird. Hier können Sie also ein allgemeines Feedback eintragen, die Aktivität zusammenfassen, einen Ausblick geben, was als nächstes im Kurs kommt o.ä.
Beispieleinreichungen
- Beispieleinreichungen
- Wenn Sie diese Checkbox markieren, dann können die Kursteilnehmer/innen auf Musterlösungen und deren Bewertung zugreifen. Sie haben außerdem Zugriff auf Beispieleinreichungen, die sie - für Übungszwecke - bewerten können, ohne dass diese Bewertung in ihre Note eingeht. Auf diese Weise können Sie lernen, wie Bewertungen vorgenommen werden. Diese Funktion eignet sich, wenn die Kursteilnehmer/innen Praxiserfharungen beim Beurteilen von Arbeiten sammeln sollen.
- Modus Verfahren Beispieleinreichung
-
- Die Beurteilung der Beispieleinreichungen ist freiwillig - die Kursteilnehmer/inne können zu Übungszwecken die Beispieleinreichungen bewerten, müssen aber nicht.
- Beispieleinreichungen müssen vor der eigenen Einreichung beurteilt werden - die Kursteilnehmer/innen müssen zunächst die Beispieleinreichungen bewerten, bevor sie ihre eigene Arbeit einreichen können, d.h. vor der Einreichungsphase gibt es eine Beurteilungsphase für die Beispieleinreichungen.
- Die Beispieleinreichungen stehen nach Ihrer Einreichung zur Verfügung. Bevor Sie andere Einreichungen beurteilen können, müssen Sie die Beispieleinreichung beurteilen.
Verfügbarkeit
- Einreichungen ab
- Geben Sie hier das Datum ein, ab wann die Kursteilnehmer/innen ihre Arbeiten einreichen dürfen (Beginn der Einreichungsphase).
- Einreichungen bis
- Geben Sie hier das Datum ein, bis wann die Kursteilnehmer/innen ihre Arbeiten einreichen müssen (Ende der Einreichungsphase).
- Nach Abgabetermin automatisch zur nächsten Phase wechseln
- Wenn Sie diese Checkbox markieren, wechselt der Workshop automatisch in die Beurteilungsphase.
- Beurteilungen ab
- Geben Sie hier das Datum ein, ab wann die Kursteilnehmer/innen Arbeiten bewerten dürfen (Beginn der Beurteilungsphase).
- Beurteilungen bis
- Geben Sie hier das Datum ein, bis wann die Kursteilnehmer/innen Arbeiten bewerten müssen (Ende der Beurteilungsphase).
Alle Termine werden als Kurstermine im Kalender angezeigt.
Weitere Moduleinstellungen
- Sichtbar
- Mit dieser Einstellung können Sie einen Workshop vor den Teilnehmer/innen verbergen. Damit ist die Aktivität nicht sofort verfügbar, sondern kann zu einem späteren Zeitpunkt sichtbar geschaltet werden.
- ID-Nummer
- Mit dieser Einstellung haben Sie die Möglichkeit, den Workshop in Formeln zur Berechnung der Bewertung eindeutig zu identifizieren bzw. zu referenzieren. Wenn der Workshop in keine Berechnung der Gesamtbewertung des Kurses eingeht, können Sie das Feld leer lassen.
- Gruppenmodus
- Es gibt drei verschiedene Einstellungen für den Gruppenmodus:
- Keine Gruppen
- Getrennte Gruppen
- Sichtbare Gruppen
- Gruppierung
- Eine Gruppierung ist eine Ansammlung von Gruppen. Falls die Verfügbarkeit des Workshops auf Gruppenmitglieder beschränkt ist, können die Nutzer/innen der Gruppen, die sich in der ausgewählten Gruppierung befinden, diese Aktivität zusammen bearbeiten.
- Die Gruppeneinstellungen müssen dabei auf getrennte oder sichtbare Gruppen gestellt sein.
- Nur für Gruppenmitglieder
- Wenn Sie diese Checkbox markieren, dann ist der Workshop nur für Gruppenmitglieder verfügbar, die der gewählten Gruppierung angehören.
Bedingte Verfügbarkeit
Die Einstellungen in diesem Bereich betreffen die Funktionalität Bedingte Aktivitäten. Detaillierte Informationen finden Sie im Artikel Einstellungen zur bedingten Verfügbarkeit.
Aktivitätsabschluss
Die Einstellungen in diesem Bereich betreffen die Funktionalität Aktivitätsabschluss. Detaillierte Informationen finden Sie im Artikel Einstellungen zum Aktivitätsabschluss.
Einstellungen auf Systemebene
Einstellungen auf Systemebene können Sie nur vornehmen, wenn Sie entsprechende systemweite Rechte haben. In der Regel ist das für Administrator/innen oder Manager/innen der Fall.
Systemweite Plugin-Einstellungen
Zugriff über Block Einstellungen > Website-Administration > Plugins > Aktivitäten > Workshop
Auf dieser Seite können Sie folgende systemweit gültigen Einstellungen für die Aktivität Workshop vornehmen:
- Punkte für Einreichung
- Legen Sie die maximale Punktzahl fest, die als Standardbewertung für die Teilleistung "Einreichung" in allen Workshop-Aktivitäten voreingestellt ist.
- Beurteilungspunkte
- Legen Sie hier die maximale Punktzahl fest, die als Standardbewertung für die Teilleistung "Beurteilung" in allen Workshop-Aktivitäten voreingestellt ist.
- Dezimalstellen bei Punkten
- Legen Sie fest, mit wie vielen Stellen nach dem Komma Punkte vergeben werden.
- Max. Dateigröße
- Legen Sie fest, welche maximale Dateigröße als Voreinstellung in allen Workshop-Aktivitäten verwendet wird.
- Punktestrategie
- Legen Sie den voreingestellten Wert für die Punktestrategie in allen Workshop-Aktivitäten fest.
- Modus Verfahren Beispieleinreichung
- Legen Sie fest, welches Verfahren bei Beispieleinreichungen standardmäßig in allen Workshop-Aktivitäten voreingestellt ist.
- Anzahl von Beurteilungsaufträgen
- Legen Sie fest, wie viele Einreichungen Kursteilnehmer/innen standardmäßig beurteilen sollen.
- Wort für Ablehnung
- Legen Sie fest, welches Wort bei der Punktestrategie Anzahl der Fehler bei Ablehnung der Einreichung verwendet wird.
- Wort für Zustimmung
- Legen Sie fest, welches Wort bei der Punktestrategie Anzahl der Fehler bei Akzeptanz der Einreichung verwendet wird.
- Abgleich von Beurteilungen
- Voreingestellter Wert für Beurteilungen.
Rollen und Rechte
Das Rollen- und Rechtesystem von Moodle ermöglicht es, sehr detailliert festzulegen, welche Fähigkeiten und Rechte einzelne Rollen in Bezug auf die Aktivität Workshop haben. Z.B. dürfen Teilnehmer/innen standardmäßig an Workshops teilnehmen, aber keine Ergebnisse sehen, während Trainer/innen Workshopergebnise sehen dürfen.
Die Konfiguration von Rollen und Rechten wird systemweit von der Moodle-Administration vorgenommen.
In Bezug auf die Aktivität Workshop können für folgende Fähigkeiten Rechte vergeben werden:
- mod/workshop:addinstance
- mod/workshop:allocate
- mod/workshop:editdimensions
- mod/workshop:ignoredeadlines
- mod/workshop:manageexamples
- mod/workshop:overridegrades
- mod/workshop:peerassess
- mod/workshop:publishsubmissions
- mod/workshop:submit
- mod/workshop:switchphase
- mod/workshop:view
- mod/workshop:viewallassessments
- mod/workshop:viewallsubmissions
- mod/workshop:viewauthornames
- mod/workshop:viewauthorpublished
- mod/workshop:viewpublishedsubmissions
- mod/workshop:viewreviewernames