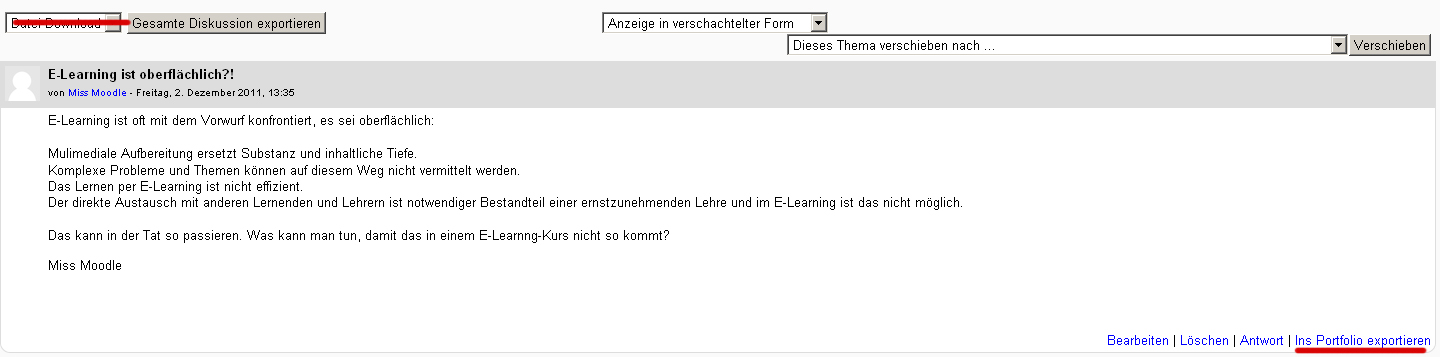Box.net Portfolio
Aus MoodleDocs
Wichtig: Administrator/innen, die das Box.net Portfolio verwenden, sollten so bald wie möglich das Box-alias-to-copy-conversion Tool laufen lassen. Siehe Box.net APIv1 Migration für detaillierte Informationen.
Portfolio aktivieren
- Melden Sie sich als Administrator/in an.
- Auf der Seite Einstellungen > Website-Administration > Plugins > Portfolios > Portfolios verwalten wählen Sie im Auswahlmenü von Box.net die Option Verfügbar und sichtbar.
- Auf der Seite Einstellungen > Website-Administration > Plugins > Portfolios > Box.net können Sie dem Portfolio einen Namen geben (das ist aber nicht zwingend notwendig).
- Tragen Sie den API-Schlüssel im gleichnamigen Textfeld ein. Einen solchen Schlüssel erzeugen Sie wie folgt:
- Klicken Sie auf den Link, der neben Einstellungsanleitung steht, um die Seite http://www.box.net/developers/services zu öffnen.
- Melden Sie sich mit Ihrem Box.net Account an (falls Sie noch keinen haben, legen Sie einen an und klicken dann erneut auf den Link neben der Einstellungsanleitung).
- Klicken Sie auf den Button Create new application.
- Akzeptieren Sie die Nutzungsbedingungen (Button Accept) und füllen Sie das Formular aus (Name, Beschreibung und Supportadresse für Ihre Applikation). Speichern Sie Ihre Eingaben.
- Nun ist die neue Applikation angelegt und auf der neuen Seite wird der API key angezeigt. Kopieren Sie diesen Schlüssel und tragen Sie ihn in das API-Schlüssel-Textfeld auf der Seite Einstellungen > Website-Administration > Plugins > Portfolios > Box.net ein.
- Klicken Sie auf den Button Speichern.
Portfolio nutzen
Sie können Aufgabeneinreichungen, Forumsbeiträge, Chatsitzungen usw. exportieren.
Beispiel: Forumsbeitrag exportieren
- Im Forumsbeitrag in Moodle klicken Sie rechts unten auf den Link Ins Portfolio exportieren.
- Im Auswahlmenü Ziel auswählen wählen Sie das Portfolio Box.net und klicken auf den Button Weiter.
- Wählen Sie das Export-Format für den Forumsbeitrag und klicken Sie dann auf den Button Weiter.
- Bestätigen Sie den Export, indem Sie auf Weiter klicken.
- Wenn Sie noch nicht in Ihrem Box.net Account angemeldet sind, werden Sie aufgefordert, dies zu tun.
- Es erscheint die Mitteilung, dass der Export erfolgreich durchgeführt wurde.