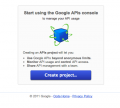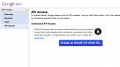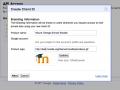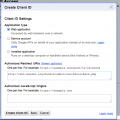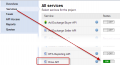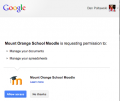Google OAuth 2.0 Setup: Unterschied zwischen den Versionen
Keine Bearbeitungszusammenfassung |
|||
| Zeile 15: | Zeile 15: | ||
# Klicken Sie auf den Link ''(more options)'' neben ''Your site or hostname' und tragen Sie im Feld ''Authorized Redirect URIs'' die URL der Plugin-Konfigurationsseite (z.B. http://IhrMoodle.org/admin/oauth2callback.php) ein. Das ''Authorized JavaScript Origins'' Feld lassen Sie leer. | # Klicken Sie auf den Link ''(more options)'' neben ''Your site or hostname' und tragen Sie im Feld ''Authorized Redirect URIs'' die URL der Plugin-Konfigurationsseite (z.B. http://IhrMoodle.org/admin/oauth2callback.php) ein. Das ''Authorized JavaScript Origins'' Feld lassen Sie leer. | ||
#Klicken Sie auf den Button ''Create client ID''. | #Klicken Sie auf den Button ''Create client ID''. | ||
#'''Neu in Moodle 2.5''': Beim [[Google Drive Repository]] Plugin muss die Drive API aktiviert werden: Auf der Seite [https://code.google.com/apis/console#access Google APIs Console] klicken Sie auf den Link ''APIs'': | |||
# Klicken Sie auf den Button neben ''Drive API'', um diese zu aktivieren. | # Klicken Sie auf den Button neben ''Drive API'', um diese zu aktivieren. | ||
Version vom 2. März 2015, 11:02 Uhr
OAuth 2.0
Vor Moodle 2.3 konnte man auf die Google Docs und Picasa Repositories und Portfolios ohne zusätzliche Einstellungen und Registrierung bei Google zugreifen. Im April 2012 hat Google bekanntgegeben, dass dieser Service zukünftig nicht mehr zur Verfügung steht. Stattdessen muss für die Kommunikation mit Google OAuth 2.0 verwendet werden. Dieses System bietet eine höhere Sicherheit, erfordert jedoch zusätzliche Einstellungen in Moodle.
Registrierung bei Google
Jede Moodle-Site, die die o.g. Reposotories und Portfolios von Google nutzen will, muss sich bei Google registrieren.
- Gehen Sie auf die Seite Google APIs Console und melden Sie sich mit Ihrem Google-Account an. Falls Sie keinen Account haben, müssen Sie sich erst registrieren. Wenn Sie zum 1. Mal auf dieser Seite sind, müssen Sie ein Projekt anlegen.
- Klicken Sie auf API Access.
- Klicken Sie auf den Button Create an OAuth 2.0 client ID.
- Geben Sie einen Produktnamen (z.B. den Name Ihrer Moodle-Site) und ein Produkt-Logo (z.B. die URL zum Logo Ihrer Moodle-Site) ein.
- Klicken Sie auf den Button Next:
- In der Einstellung Client ID Settings wählen Sie die Option Web application.
- Klicken Sie auf den Link (more options) neben Your site or hostname' und tragen Sie im Feld Authorized Redirect URIs die URL der Plugin-Konfigurationsseite (z.B. http://IhrMoodle.org/admin/oauth2callback.php) ein. Das Authorized JavaScript Origins Feld lassen Sie leer.
- Klicken Sie auf den Button Create client ID.
- Neu in Moodle 2.5: Beim Google Drive Repository Plugin muss die Drive API aktiviert werden: Auf der Seite Google APIs Console klicken Sie auf den Link APIs:
- Klicken Sie auf den Button neben Drive API, um diese zu aktivieren.
Dann wird Ihre Moodle-Site bei Google registriert und Sie erhalten eine Client ID und ein Secret, das Sie zur Konfiguration der Plugins in Moodle benötigen (siehe unten).
- Registrierung bei Google
Google Docs und Picasa Repositories konfigurieren
- Gehen Sie auf die Seite Einstellungen > Website-Administration > Plugins > Repositories > Übersicht.
- Re-Aktivieren Sie das Google Docs Repository und/oder das Picasa Repository und wählen Sie die Option Aktiviert und sichtbar.
- Tragen Sie in den Einstellungen der Repositories die Client ID und das Secret ein.
- Klicken Sie auf den Button Speichern.
Google Docs und Picasa Repositories konfigurieren
- Gehen Sie auf die Seite Einstellungen > Website-Administration > Plugins > Portfolios > Portfolios verwalten.
- Re-Aktivieren Sie das Google Docs Portfolio und/oder das Picasa Portfolio und wählen Sie die Option Aktiviert und sichtbar.
- Tragen Sie in den Einstellungen der Portfolios die Client ID und das Secret ein.
- Klicken Sie auf den Button Speichern.