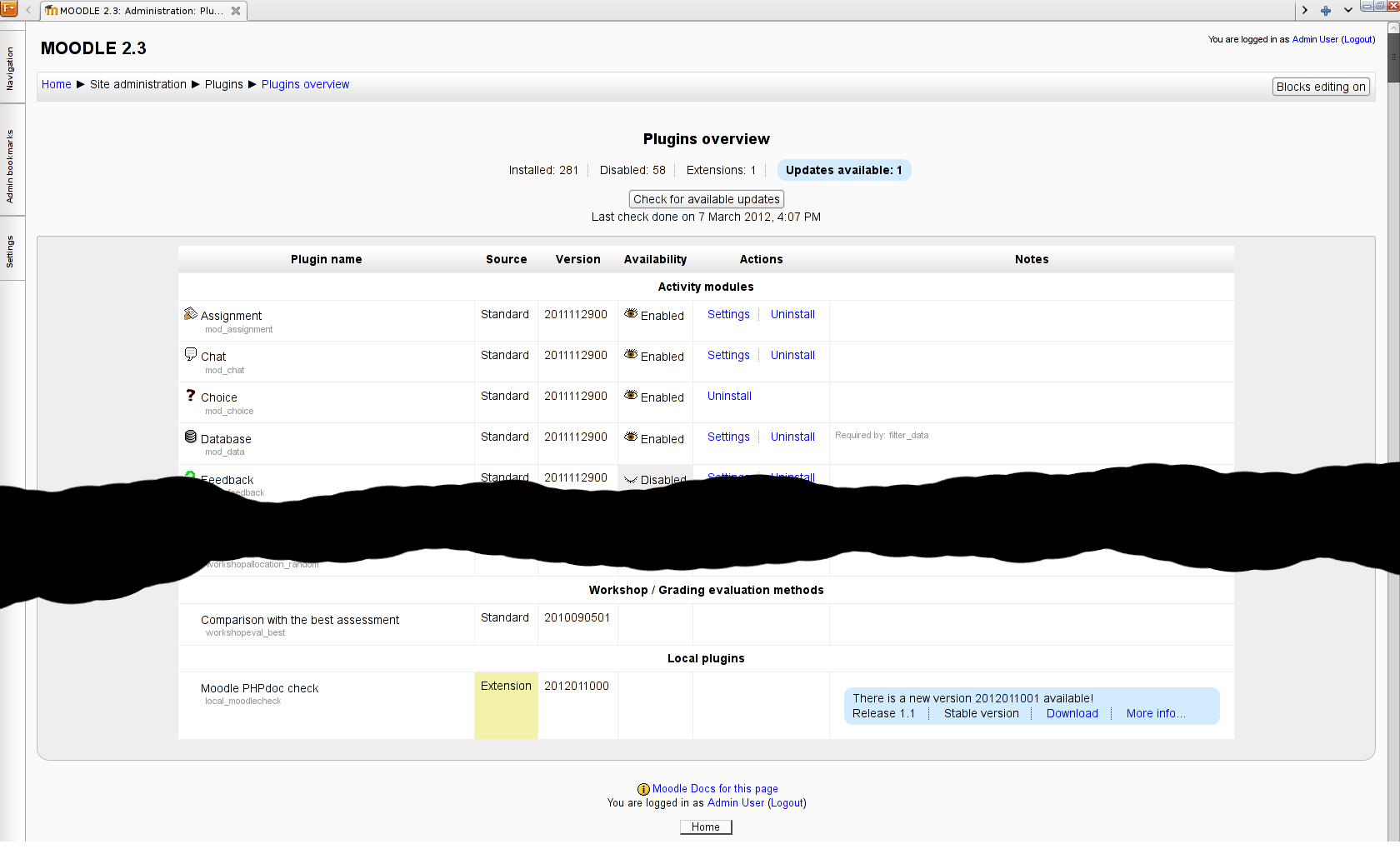Installing add-ons
Plugins overview
The Plugins overview page in Settings > Site Administration > Plugins > Plugins overview lists all installed plugins, together with the version number, availability (enabled or disabled) and settings link (if applicable).
Downloads
Contributed plugins may be downloaded from the Moodle plugins directory.
Warning: Please be aware that some contributed modules and plugins have not been reviewed, and the quality and/or suitability for your Moodle site has not been checked. The modules and plugins may have security problems, data-loss problems, interface problems or just plain not work. Please think carefully about maintenance before relying on contributed code in your production site, as some of this code may not work with future versions of Moodle.
Installation
To install a contributed plugin:
- You must have access to the server containing Moodle. This can be direct access, through a network or to a remote server through Internet with an FTP client, you can't do it from "inside" Moodle itself. (There are many free FTP programs like FileZilla [1] that can be used. If you use FTP, you will need to know [from the server provider] the ID and password and maybe a couple more things. Once it is setup, it's as easy as other file management.)
- Locate the plugin in Modules Plugin Directory, find the plugin version that matches your Moodle version and click on version release name (or 'Learn more' link). You will see installation instructions for this plugin type.
- Download the zip file and unzip it to the correct directory. The correct directory to use depends on the type of plugin you are trying to install. The plugins database will tell you which directory to use when you download the zip file.
- In your browser, go to your Moodle site, login as administrator and choose Site Administration > Notifications > Continue
- Perform other plugin-specific actions to enable this plugin (add a block to the page, enable filter, add module to some course, etc.)
Note: The plugin may contain language files. They'll be found by your Moodle automatically. These language strings can be customized using the standard Settings > Site administration > Language editing interface.
Installation trouble-shooting
If you visit the admin page and don't get a message about a new plugin being successfully installed then double-check that you unzipped the archive to the correct directory.
Uninstalling a plugin
To uninstall a plugin
- First make sure that you don't use this module in any course
- Go to Settings > Site Administration > Plugins > Plugins overview and click the Uninstall link opposite the plugin you wish to remove
- Use a file manager to remove/delete the actual plugin directory as instructed, otherwise Moodle will reinstall it next time you access the site administration
See also
- Contributed code FAQ
- Using Moodle Contributed plugins forum
- Installing contributed modules in Moodle video
- Using Moodle Moodle not installing a new Activity Module forum discussion
- Installing a contributed extension from its Git repository
For developers: