Editing question page
Template:Lessons Editing a question page in the Lesson Module is like editing other lesson pages. There are several types of questions. Almost mandatory reading should be the Question types help files that can also be reached with the "?" next to Question Types (see Figure 1). Lessons page in MoodleDocs has a great deal of information on types of questions and their uses, in addition to answers and grading. We will spend the most time on multiple choice because most of the general use of title, content, responce, score and save are the same for all.
You may use a variety of types of questions:
| Figure 1 - Version 1.6 tabs with question types |
Multiple choice
Moodle provides you with a lot of flexibility when creating this common question type. Figure 5-5 shows an example question. You can create single answer and multiple answer questions, display pictures in the question and weight individual answers.
Figure 5-5. A multiple-choice question
There are two types of multiple choice questions - single or multi correct answer questions. See figure 1 which shows the multi answer option.
- Single-answer questions
- These questions allow one and only one answer to be chosen by providing radio buttons next to the answers for students to select their answer.
- Multi-answer questions
- These questions allow one or more answers to be chosen by providing check boxes next to the answers.
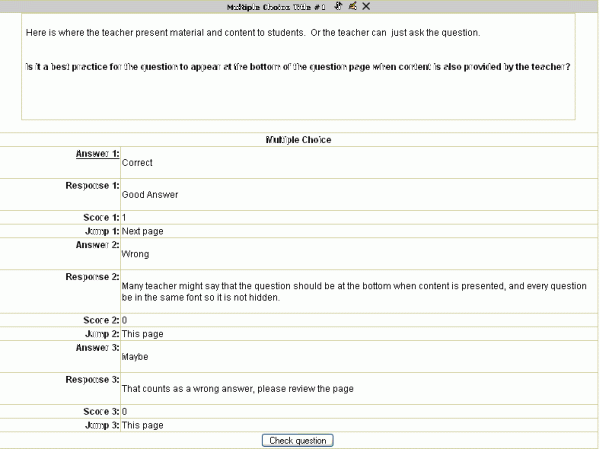
|
| Figure 3 - Expanded view multiple choice page |
To set up a multiple choice question you proceed as follows:
- Check the multianswer box if you want to allow students to select more than one answer.(see box in Figure 1)
- Question title. Start out by giving the question a title. Remember the student will see this and it will also be used as a page name.
- Question context. Generally, this is where your question will be placed. The HTML editor tool bar is useful. It has a few simple formating tools.
- If you want students to fill in a blank with an answer, indicate the place with an underscore.
- It has the basic word procesing icons, centering text, bold and others
- It has tools for linking, images to the question (content area), you have two options
- If you’ve already uploaded an image to your Files area (see Chapter 4 for details), it will be available to add to the question stem in a dropdown menu under the Question text area
- You can use the image icon to add a picture. Click here for more insert image help.
- There are several options to format the appearance of answers in multiple choice questions.
- The simpliest is to write your answer in text in Answer 1 field. Repeat this for Answer 2 and so on.
- Adding picture or using the HTML editor in an answer or responce requires a few more steps.
- AFTER YOU HAVE SAVED AND REOPENED THE QUESTION,
- click on the use editor box on, then the redisplay button at the bottom of the question screen. For example if a student has to choice one of two 2 pictures, then click on the box in Answer1 and Answer2 before clicking on the redisplay button. Help explains this process.
- Select a grade percentage for the answer. This is the percentage of the total points for the question that selecting this response is worth. You can select negative percentages as well as positive percentages. So if a question is worth 10 points, selecting a correct response in a multiple answer question may give you 50% of the possible points. Selecting a wrong answer may take away 10%.
- Responce. If you wish, you can add comments for each question.
- Score. Review or enter in the score for each answer if you have turned on custom_scoring in lesson settings .
- Save. Select the “Insert Question” button at the bottom of the screen to save the question.
You have now added a multiple choice question to the question category. A true false question could be set up as a multiple choice question.
Short answer
In this kind of question, the student answers by typing a word or phrase. There may be several possible correct answers, similar to a multi-answer question. By carefully constructing the answers, it is possible to give different grades for each correct answer.
Special considerations: In version 1.6 there are two types of answer evaluations. The question type help files give more information on Simple analysis also used in Version 1.5 and both types in 1.6. mod/lesson/questiontypes
- Simple analysis. The answer does not depend upon the case of the text. You can use the asterisk character (*) as a wildcard to match any series of characters. For example, use ran*ing to match any word or phrase starting with "ran" and ending with "ing". If you really do want to match an asterisk then use a backslash like this: \*
The matching process goes through the answers in the order they appear on the screen. Once a match is found the process stops and the corresponding result (and response, if present) is returned.
- Regular expressions analysis. This uses a more complex notation method. For example, in Answer 1 the teacher types in the expression: "it’s blue, white(,| and) red/i". This will match any of those four student answers:
* it’s blue, white, red * it’s blue, white and red * It’s blue, white, red * It’s blue, white and red
Please see the questiontype link above for more information.
You may like to prototype your short answer questions to catch common acceptable answers you hadn’t thought of. Start out by creating a few acceptable answers, then include the question in a quiz for no points. Be sure to tell students you are testing a new question. Once the quiz is over, review students’ answers and add their acceptable answers to the list.
Numerical
From the student perspective, a numerical question looks just like a short-answer question. The difference is that numerical answers are allowed to have an accepted error. This allows a continuous range of answers to be set.
True/false
In response to a question, the respondent selects from two options: True or False.
Matching
After an optional introduction or instruction, the student is presented with a list of sub-questions that have the same pull down list of answers. There is one correct match for each sub-part.
The student must select an answer to match each sub-question.
Essay
In response to a question (that may include an image) the respondent writes an answer in essay format. Three fields may be edited when creating the essay question: the question title, the body of the question, and feedback that can be displayed at a time chosen by the facilitator.
The essay question will not be assigned a grade until it has been reviewed by a teacher or facilitator by using the Manual Grading feature. When manually grading an essay question, the grader will be able to enter a custom comment in response to the respondent's essay and be able to assign a score for the essay.
See Also
- Please see the Drag and Drop question tutorial for more information.
- Quiz Questions