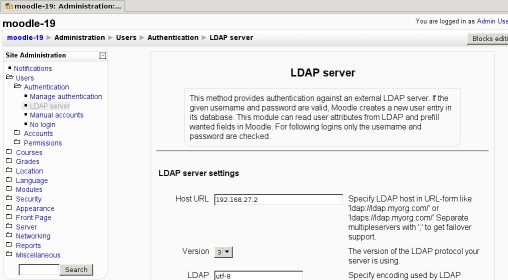LDAP authentication
Template:Moodle 1.9 Location: Settings link in Administration > Users > Authentication > LDAP Server
This document describes how to set up Lightweight Directory Access Protocol (LDAP) authentication in Moodle. We cover the basic, advanced and some trouble shooting sections to assist the user in the installation and administrating LDAP in Moodle.
Table of Contents
Basic Scenario
The simple and straightforward approach for most installations.
Assumptions
- Your Moodle site is located at http://your.moodle.site/
- You have configured your PHP installation with the LDAP extension. It is loaded and activated, and it shows when you go to http://your.moodle.site/admin/phpinfo.php (logged in as user 'admin').
- Your LDAP server has 192.168.1.100 as its IP address.
- You are not using LDAP with SSL (also known as LDAPS) in your settings. This might prevent certain operations from working (e.g., you cannot update data if you are using MS Active Directory -- MS-AD from here on --), but should be OK if you just want to authenticate your users.
- You don't want your users to change their passwords the first time they log in into Moodle.
- You are using a single domain as the source of your authentication data in case you are using MS-AD (more on this in the Appendices).
- You are using a top level distinguished name (DN) of dc=my,dc=organization,dc=domain as the root of your LDAP tree.
- You have a non-privileged LDAP user account you will use to bind to the LDAP server. This is not necessary with certain LDAP servers, but MS-AD requires this and it won't hurt if you use it even if your LDAP server doesn't need it. Make sure this account and its password don't expire, and make this password as strong as possible. Remember you only need to type this password once, when configuring Moodle, so don't be afraid of making it as hard to guess as possible. Let's say this user account has a DN of cn=ldap-user,dc=my,dc=organization,dc=domain, and password hardtoguesspassword.
- All of your Moodle users are in an organizational unit (OU) called moodleusers, which is right under your LDAP root. That OU has a DN of ou=moodleusers,dc=my,dc=organization,dc=domain.
- You don't want your LDAP users' passwords to be stored in Moodle at all.
Configuring Moodle authentication
Log in as an admin user and go to Administration >> Users >> Authentication >> Manage authentication. In the table that appears, enable the "LDAP Server" authentication option (click on the closed eye to make it open) and then click on the associated 'Settings' link. You will get a page similar to this one:
Now, you just have to fill in the values. Let's go step by step.
LDAP Server Settings
| Field name | Value to fill in |
|---|---|
| Host URL | As the IP of your LDAP server is 192.168.1.100, type "ldap://192.168.1.100" (without the quotes), or just "192.168.1.100" (some people have trouble connecting with the first syntax, specially on MS Windows servers). |
| Version | Unless you are using a really old LDAP server, version 3 is the one you should choose. |
| LDAP Encoding | Specify encoding used by LDAP server. Most probably utf-8. |
Bind settings
| Field name | Value to fill in |
|---|---|
| Hide passwords | As you don't want to store the users's password in Moodle's database, choose Yes here. |
| Distinguisned Name | This is the distinguished name of the bind user defined above. Just type "cn=ldap-user,dc=my,dc=organization,dc=domain" (without the quotes). |
| Password | This is the bind user password defined above. Type "hardtoguesspassword" (without the quotes). |
User lookup settings
| Field name | Value to fill in |
|---|---|
| User type | Choose:
|
| Contexts | The DN of the context (container) where all of your Moodle users are found. Type ou=moodleusers,dc=my,dc=organization,dc=domain here. |
| Search subcontexts | If you have any sub organizational units (subcontexts) hanging from ou=moodleusers,dc=my,dc=organization,dc=domain and you want Moodle to search there too, set this to yes. Otherwise, set this to no. |
| Dereference aliases | Sometimes your LDAP server will tell you that the real value you are searching for is in fact in another part of the LDAP tree (this is called an alias). If you want Moodle to 'dereference' the alias and fetch the real value from the original location, set this to yes. If you don't want Moodle to dereference it, set this to no. If you are using MS-AD, set this to no. |
| User attribute | The attribute used to name/search users in your LDAP tree. This option takes a default value based on the User type value you choosed above. So unless you need something special, you don't need to fill this in.
By the way, it's usually cn (Novell eDirectory and MS-AD) or uid (RFC-2037, RFC-2037bis and SAMBA 3.x LDAP extension), but if you are using MS-AD you could use sAMAccountName (the pre-Windows 2000 logon account name) if you need too. |
| Member attribute | The attribute used to list the members of a given group. This option takes a default value based on the User type value you choosed above. So unless you need something special, you don't need to fill this in.
By the way, the usual values are member and memberUid. |
| Member attribute uses dn | Whether the member attribute contains distinguished names (1) or not (0).This option takes a default value based on the User type value you choosed above. So unless you need something special, you don't need to fill this in. |
| Object class | The type of LDAP object used to search for users. This option takes a default value based on the User type value you choosed above. So unless you need something special, you don't need to fill this in.
Here are the default values for each of the ldap_user_type values:
If you get an error about a problem with updating the ldap server (even if you have specified not to write changes back to the ldap server) try setting the ldap object class to * - see http://moodle.org/mod/forum/discuss.php?d=70566 for a discussion on this problem |
Force change password
| Field name | Value to fill in |
|---|---|
| Force change password | Set this to Yes if you want to force your users to change their password on the first login into Moodle. Otherwise, set this to no. Bear in mind the password they are forced to change is the one stored in your LDAP server.
As you don't want your users to change their passwords in their first login, leave this set to No |
| Use standard Change Password Page |
Bear in mind that changing your LDAP passwords from Moodle might require a LDAPS connection (this is true at least for MS-AD). Also, code for changing passwords from Moodle for anything but Novell eDirectory and Active Directory is almost not tested, so this may or may not work for other LDAP servers. |
| Password Format | Specify how the new password is encrypted before sending it to the LDAP server: Plain text, MD5 hash or SHA-1 hash. MS-AD uses plain text, for example. |
| Password change URL | Here you can specify a location at which your users can recover or change their username/password if they've forgotten it. This will be provided to users as a button on the login page and their user page. if you leave this blank the button will not be printed. |
LDAP password expiration settings
| Field name | Value to fill in |
|---|---|
| Expiration |
Current code only deals with Novell eDirectory LDAP server and MS-AD. So unless you have Novell eDirectory server or MS-AD, choose No here. |
| Expiration warning | This value sets how many days in advance of password expiration the user is warned that her password is about to expire. |
| Expiration attribute. | The LDAP user attribute used to check password expiration. This option takes a default value based on the User type value you choosed above. So unless you need something special, you don't need to fill this in. |
| Grace logins | This setting is specific to Novell eDirectory. If set to Yes, enable LDAP gracelogin support. After password has expired the user can login until gracelogin count is 0.
So unless you have Novell eDirectory server and want to allow gracelogin support, choose No here. |
| Grace login attribute | This setting is currently not used in the code (and is specific to Novell eDirectory).
So you don't need to fill this in. |
Enable user creation
| Field name | Value to fill in |
|---|---|
| Create users externally | New (anonymous) users can self-create user accounts on the external LDAP server and confirm them via email. If you enable this, remember to also configure module-specific options for user creation and to fill in some instructions in auth_instructions field in Administration >> Users >> Authentication >> Manage authentication. Otherwise the new users won't be able to self-create new accounts.
As of now, only Novell eDirectory and MS-AD can create users externally. |
| Context for new users | Specify the context where users are created. This context should be different from other users' contexts to prevent security issues. |
Course creation
| Field name | Value to fill in |
|---|---|
| Creators | The DN of the group that contains all of your Moodle creators. This is typically a posixGroup with a "memberUid" attribute for each user you want to be a creator. If your group is called creators, type cn=creators,ou=moodleusers,dc=my,dc=organization,dc=domain here. Each memberUid attribute contains the CN of a user who is authorized to be a creator. Do not use the user's full DN (e.g., not memberUid: cn=JoeTeacher,ou=moodleusers,dc-my,dc=organizations,dc=domain, but rather memberUid: JoeTeacher).
In eDirectory, the objectClass for a group is (by default) not posixGroup but groupOfNames, whose member attribute is member, not memberUid, and whose value is the full DN of the user in question. Although you can probably modify Moodle's code to use this field, a better solution is just to add a new objectClass attribute of posixGroup to your creators group and put the CNs for each creator in a memberUid attribute. In MS Active Directory, you will need to create a security group for your creators to be part of and then add them all. If your ldap context above is 'ou=staff,dc=my,dc=org' then your group should then be 'cn=creators,ou=staff,dc=my,dc=org'. If some of the users are from other contexts and have been added to the same security group, you'll have to add these as separate contexts after the first one using the same format. |
Cron synchronization script
| Field name | Value to fill in |
|---|---|
| Removed ext user | Specify what to do with internal user account during mass synchronization when user was removed from external source. Only suspended users are automatically revived if they reappear in ext source. |
NTLM SSO
| Field name | Value to fill in |
|---|---|
| Enable | If you want to use NTLM SSO (see details at NTLM_authentication, choose Yes here. Otherwise, choose No. |
| Subnet | Specify the subnets of the clients that will use NTLM SSO (see details at NTLM_authentication). |
Data Mapping
| Field name | Value to fill in |
|---|---|
| First name | The name of the attribute that holds the first name of your users in your LDAP server. This is usually givenName.
This setting is optional |
| Surname | The name of the attribute that holds the surname of your users in your LDAP server. This is usually sn.
This setting is optional |
| Email address | The name of the attribute that holds the email address of your users in your LDAP server. This is usually mail.
This setting is optional |
| City/town | The name of the attribute that holds the city/town of your users in your LDAP server. This is usully l (lowercase L) or localityName (not valid in MS-AD).
This setting is optional |
| Country | The name of the attribute that holds the couuntry of your users in your LDAP server. This is usully c or countryName (not valid in MS-AD).
This setting is optional |
| Language | preferredLanguage
This setting is optional |
| Description | description
This setting is optional |
| Webpage | This setting is optional |
| ID Number |
This setting is optional |
| Institution |
This setting is optional |
| Department | The name of the attribute that holds the department name of your users in your LDAP server. This is usully departmentNumber (for posixAccount and maybe eDirectory) or department (for MS-AD).
This setting is optional |
| Phone 1 | The name of the attribute that holds the telephone number of your users in your LDAP server. This is usually telephoneNumber.
This setting is optional |
| Phone 2 | The name of the attribute that holds an additional telephone number of your users in your LDAP server. This can be homePhone, mobile, pager, facsimileTelephoneNumber or even others.
This setting is optional |
| Address | The name of the attribute that holds the street address of your users in your LDAP server. This is usully streetAddress or street'.
This setting is optional |
Setting up regular automatic synchronisation using cron
There is a script located at /auth/ldap/auth_ldap_sync_users.php which will create or suspend/delete (see the setting above) all LDAP accounts automatically. Ideally, this is called from the command line once a day during a quiet time using exactly the same procedure as the standard cron job (so you will end up with two cron entries). It is important, however, to make sure that all of the above LDAP settings are working properly before you try this, as well as backing up your database and moodledata folders. Poor LDAP configuration could lead to users being wrongly deleted.
If you find that the script is not running through all of your users properly and you have MS Active Directory + over 1000 users, this is because by default, MS AD only sends back 1000 users at a time. Follow the instructions here to set the MaxPageSize setting to a number higher than your total number of users (both now and in future) to fix it.
Active Directory help
Active Directory is Microsoft's directory service. It is included in Windows 2000 Server and later versions of their operating system. For more information about subjects below, please go here.
- Warning: The PHP LDAP module does not seem to be present
- LDAP-module cannot connect any LDAP servers
- Getting correct CNs for Contexts and Creators
- Getting the right user_attribute
- Installing ldp.exe Server Tool
- Example Active Directory Configuration
- Child Domains and the Global Catalog in MS Active Directory
- Enabling the Global Catalog
- Active Directory with Moodle 1.8
Advanced Scenarios - Multiple servers or locations
For larger installations with multiple LDAP servers, or multiple locations (contexts) in a LDAP tree.
Using multiple LDAP Servers
Entering more than one name in the ldap_host_url field can provide some sort of resilience to your system. Simply use the syntax : ldap://my.first.server ; ldap://my.second.server ; ...
Of course, this will only work if all the servers share the same directory information, using a replication or synchronization mecanism once introduced in eDirectory and now generalized to the main LDAP-compatible directories.
There is one drawback in Moodle 1.5 - 1.6 implementation of LDAP authentication : the auth_ldap_connect() function processes the servers sequentially, not in a round robin mode. Thus, if the primary server fails, you will have to wait for the connection to time out before switching to the following one.
Using multiple user locations (contexts) in your LDAP tree
There is no need to use multiple user locations if your directory tree is flat, i.e. if all user accounts reside in a ou=people,dc=my,dc=organization,dc=domain or ou=people,o=myorg container.
At the opposite, if you use the ACL mecanism to delegate user management, there are chances that your users will be stored in containers like ou=students,ou=dept1,o=myorg and ou=students,ou=dept2,o=myorg ...
Then there is an alternative :
- Look at the o=myorg level with the ldap_search_sub attribute set to yes.
- Set the ldap_context to ou=students,ou=dept1,o=myorg ; ou=students,ou=dept2,o=myorg.
Choosing between these two solutions supposes some sort of benchmarking, as the result depends heavily on the structure of your directory tree and on your LDAP software indexing capabilities. Simply note that there is a probability in such deep trees that two users share the same common name (cn), while having different distinguished names. Then only the second solution will have a deterministic result (returning allways the same user).
Using LDAPS (LDAP + SSL)
MS Active Directory + SSL
If the Certificate Authority is not installed you'll have to install it first as follows:
- Click Start -> Control Panel -> Add or Remove programs.
- Click Add/Remove Windows Components and select Certificate Services.
- Follow the procedure provided to install the Certificate Authority. Enterprise level is a good choice.
Verify that SSL has been enabled on the server by installing suptools.msi from Windows installation cd's \Support\tools directory. After support tools installation:
- Select Start -> Run, write ldp in the Open field.
- From the ldp window select Connection -> Connect and supply valid hostname and port number 636. Also select the SSL check box.
If successful, you should get information about the connection.
Next step is to tell PHP's OpenLDAP extension to disable SSL certificate checking. On Windows servers you're most likely using pre-compiled PHP version, where you must create a path C:\OpenLDAP\sysconf. In this path create a file called "ldap.conf" with content:
TLS_REQCERT never.
Now you should be able to use ldaps:// when connecting to MS-AD.
Appendices
ldap auth_user_create() only suports Novell
After configuring user authentication with ldap I realized ldap only support edir (Novell) when combining ldap an email user confirmation. For example in my case (I use openldap) I have the following error after filling the user form:
auth: ldap auth_user_create() does not support selected usertype:"rfc2307" (..yet)
See also
- Using Moodle: User authentication forum
- Using Moodle PHP LDAP module does not seem to be present forum discussion
- NTLM_authentication
- LDAP enrolment