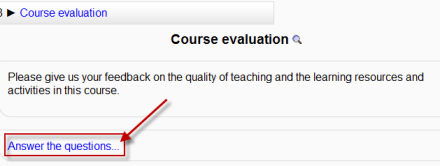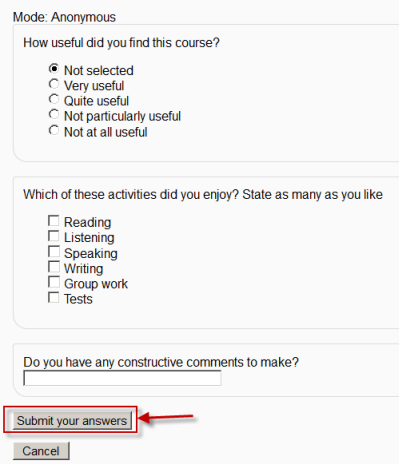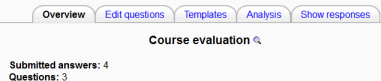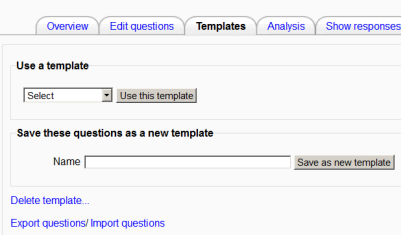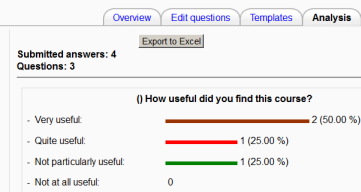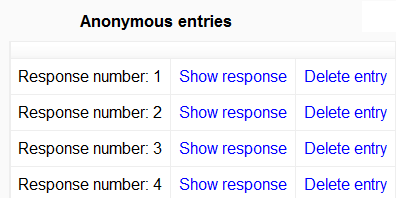Using Feedback: Difference between revisions
From MoodleDocs
Mary Cooch (talk | contribs) |
Mary Cooch (talk | contribs) (adding info) |
||
| Line 29: | Line 29: | ||
===Analysis=== | ===Analysis=== | ||
*This screen shows a graphical summary of the results of each question, along with the option to download the results to Excel: | |||
[[File:Analysis.png]] | |||
===Show responses=== | |||
*This screen allows for the teacher to see and then delete individual responses. (In the screenshot below the responses are anonymous) | |||
[[File:Showresponses.png]] | |||
== See also == | == See also == | ||
* [http://wodongatafe.wordpress.com/2011/03/09/student-feedback-captured-within-moodle/ Student feedback captured within Moodle] blog post with video | * [http://wodongatafe.wordpress.com/2011/03/09/student-feedback-captured-within-moodle/ Student feedback captured within Moodle] blog post with video | ||
Revision as of 20:28, 22 November 2011
This page really needs improving. Please see the page comments for suggestions of what to include, then remove this template when you're done.
What the student sees
- When first clicking on a feedback activity, the student will be presented with an entry page with description and link to the feedback questions:
- Clicking the link takes them to the feedback questions which they complete and then submit by clicking the "Submit your answers" button.
- On submitting their responses, they will be directed to a particular URL or a "thankyou" page whose message can be personalised in the Feedback_settings
What the teacher sees
Overview
- When a feedback survey has been completed the teacher will see, via the Overview tab, the number of students who have responded so far:
Edit questions
- The Edit Questions tab will allow them to tweak their questions
Template
- The Template tab allows them to save this particular survey's questions as a template for future use, or to use a template that has already been created. See Feedback_templates for more detailed information.
Analysis
- This screen shows a graphical summary of the results of each question, along with the option to download the results to Excel:
Show responses
- This screen allows for the teacher to see and then delete individual responses. (In the screenshot below the responses are anonymous)
See also
- Student feedback captured within Moodle blog post with video