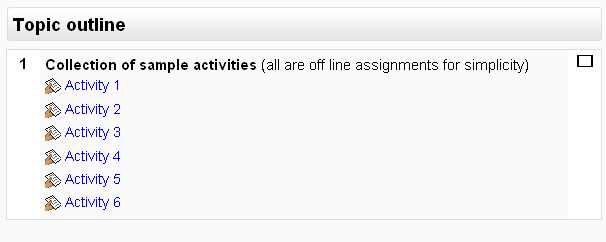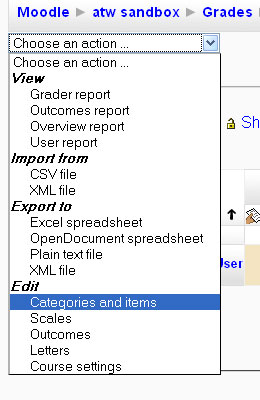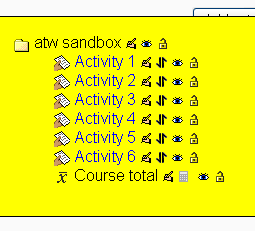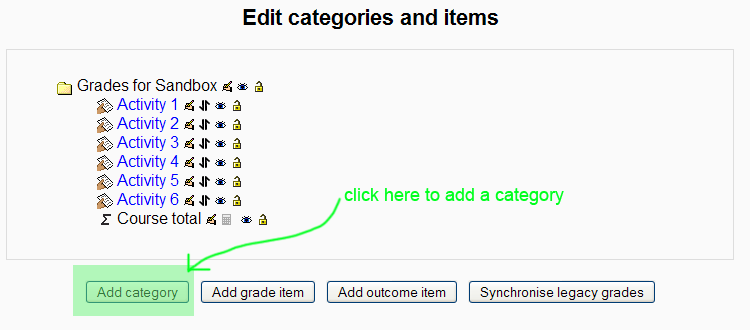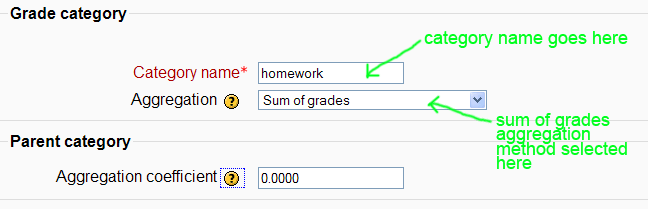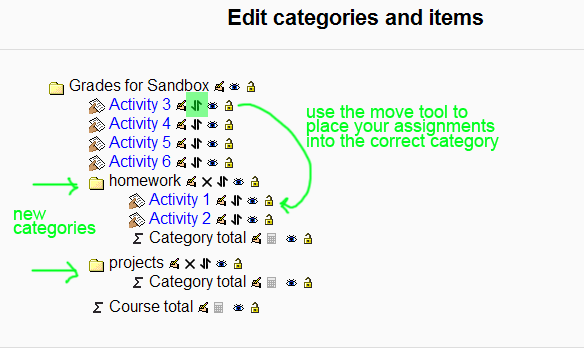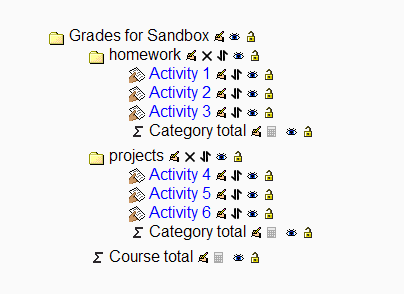Using 'Sum of grades' with a grade calculation: Difference between revisions
A. T. Wyatt (talk | contribs) No edit summary |
A. T. Wyatt (talk | contribs) No edit summary |
||
| Line 34: | Line 34: | ||
[[Image:Start_categorizing.gif | Use the move tool to categorize the assignments]] | [[Image:Start_categorizing.gif | Use the move tool to categorize the assignments]] | ||
Here is what it looks like when all the assignments are categorized. | |||
[[Image:Finished_init_categorizing.gif | Assignments are all categorized]] | |||
Revision as of 16:43, 10 October 2008
This case begins with a new course containing 6 off-line assignments. These could be any type of assignment, of course, but for the sake of example we will take the simplest (off-line assignment).
This is what the course looks like.
At this point, the assignments have not been categorized in the gradebook. A sample student has been given 10 points for each assignment. These points were entered manually by going to the gradebook, turning editing on, and the integer 10 entered in each assignment cell.
The default setting for grade categories is "simple weighted mean.". Since we are interested in getting a total number of points at the end of the course and dividing the number earned by the number possible, we will need to change this setting.
In upper right corner of grader report, use drop down box to select "Categories and Items."
You will see the list of assignments, and all are under the parent category for the whole course.
We need to create some new categories. Creating categories does several things for you. It allows you to manage your screen better, since you can collapse or expand a category to save horizontal space, and it allows you to group grades and use those groupings in the grade calculation at the end. For our purposes here, we are going to use all the grades to arrive at a final point total for the course. At the end of the case, we will discuss one method for excluding or hiding assignments that you want to collect but do NOT want to include in the final point total.
To create a category, use the "add category" button at the bottom of the screen.
I will create two categories: one for homework and one for projects. You can create as many categories as you like, but I will recommend that you try to use short names and avoid extra characters (like apostrophes). It makes things easier when you are putting in the calculation formulas later on.
This is the screen where you enter your category information.
Now you can start categorizing the assignments. Turn editing on (if you don't already have it on) and use the move tool to place each assignment into the proper category.
Here is what it looks like when all the assignments are categorized.