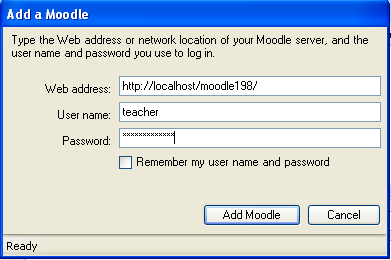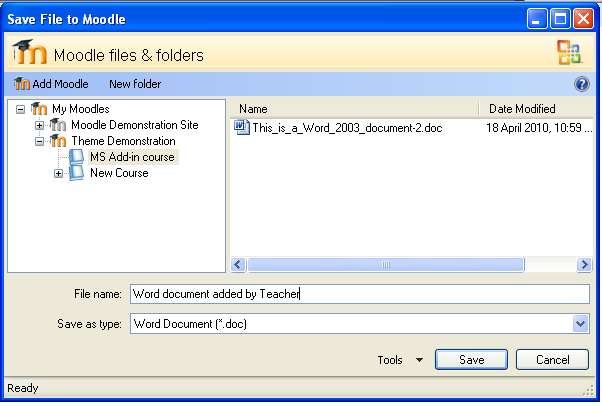Office add-in for Moodle: Difference between revisions
(→How to use it: Split and add more images) |
(→Save file to Moodle: add image) |
||
| Line 12: | Line 12: | ||
==Save file to Moodle== | ==Save file to Moodle== | ||
In the "Save | After installing the Add-in, you will have some new options in your file menu or Office button. | ||
[[Image:MS Addin Office New file icons.png|frame|center|The Add-in links in Word]] | |||
In the "Save to Moodle" option window, you will see a list of the sites you have set up in Office via the add in. | |||
Select the site and a list of courses that the user is enrolled in should appear. | Select the site and a list of courses that the user is enrolled in should appear. | ||
Revision as of 17:22, 18 April 2010
The Microsoft Office Add-in allows you to open and save Word, Excel and PowerPoint documents in Moodle. This Microsoft script will bypass the Moodle web interface completely, when saving or editing one of these file types. It does not change existing Moodle code.
- Note that such Add-ins are only compatible with Office on Windows, not the Mac OS X version.
Creating a Moodle site link
After installing the add in to Microsoft Office 2003 or 2007, the process works in the Office program and can be found in the File or "Office button".
- Some NOTs: You must NOT be the administrator but must be a teacher or a user that has rights to store files in a specific course. My course must be on and only courses can show on Front Page after login (checking on these two points, works when it is set this way). You can not have multiple logins for the same Moodle site when using Add-in from a computer. Just because you see a site, a course or a folder, does not mean you will be able to store a file there.
The first time, you will be asked to set up a Moodle site. Look for the "Add Moodle". Here you will supply the full URL to the Moodle site (for example http://MoodleSite.org/), the user name (for example: teacher) and the user password (For example: FunMood1ing!) for the Moodle site. This will create a link to the site and verify that the information is correct.
Save file to Moodle
After installing the Add-in, you will have some new options in your file menu or Office button.
In the "Save to Moodle" option window, you will see a list of the sites you have set up in Office via the add in.
Select the site and a list of courses that the user is enrolled in should appear.
.
Choose the (or make a new) folder.
Edit the file name to be saved and change (if necessary) the file type.
Press save and the file will be saved in that folder in that Moodle site. You will be returned to your Office file in edit mode.
Open file from Moodle
After opening the Microsoft program, go to the file menu or Office button. Select "Open file from Moodle".
Select the Moodle site you wish to enter. You will be asked for your login name and password for the Moodle site. [[Image: MS Addin Files and Folders open from.png|frame|center|Here we selected the site, course and are looking at available files]]
Notes for site administrators
The Microsoft Educational Labs have done this by calling Moodle web scripts. While not as stable as using web services designed specifically for this purpose (such as the ones in the upcoming Moodle 2.0), this approach does have the huge benefit that it works with any recent 1.x Moodle out of the box with no modifications to the Moodle site and its code.
Requirements
- Moodle 1.8-1.9, Microsoft Windows XP SP2 or higher, .NET Framework 2.0 or higher, Office 2003 or 2007.
- My Courses module to be visible on course home pages and for it to be showing courses.
Limitations
Hasn't been tested with Moodle <1.8 or >=2.0; Requires the Does not work with Live Services Plug-in for Moodle.
- Can not be admin to use feature