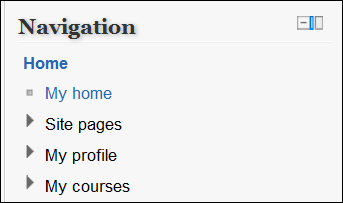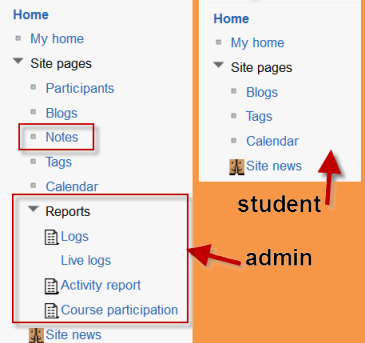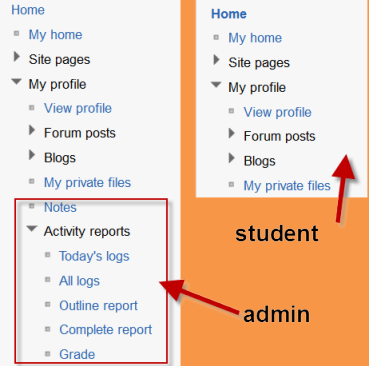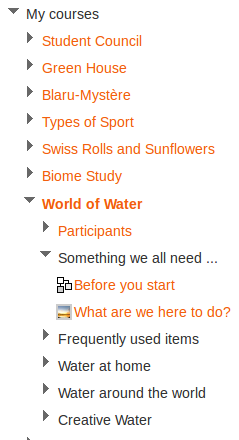Navigation block: Difference between revisions
- Managing blocks
- Block settings
- Activities
- Admin bookmarks
- Blog menu
- Blog tags
- Calendar
- Comments
- Community finder
- Course completion status
- Course overview
- Course/site description
- Courses
- Flickr
- HTML
- Latest news
- Login
- Logged in user
- Main menu
- Mentees
- Messages
- My private files
- Navigation
- Network servers
- Online users
- People
- Quiz results
- Random glossary entry
- Recent activity
- Recent blog entries
- Remote RSS feeds
- Search forums
- Section links
- Self completion
- Settings
- Social activities
- Tags
- Upcoming events
- Youtube
- Blocks FAQ
Mira Vogel (talk | contribs) m (→Trimming) |
Helen Foster (talk | contribs) m (Reverted edits by Mr. walter eclassroom (talk) to last revision by Helen Foster) |
||
| (24 intermediate revisions by 6 users not shown) | |||
| Line 1: | Line 1: | ||
{{ | {{Blocks}} | ||
The navigation block appears on every page of the site. It contains an expanding tree menu which includes My Home, Site Pages, My Profile, and Courses. What appears in the navigation block depends on the role of the user, where they are in the Moodle site, and any settings that have been applied globally. | |||
==Overview== | ==Overview== | ||
The navigation block has links which can be expanded or collapsed. | The navigation block has links which can be expanded or collapsed.When logged in, a regular user will see the following as default: | ||
[[File:navblock1.png]] | |||
===My home=== | |||
This takes the user directly to their personal dashboard, sometimes known as [[My Moodle]] | |||
===Site pages=== | |||
This expands to show pages and resources available site wide, for example, user blogs and a calendar. Any items which have been added to the front page, such as resources/activities from the Main Menu block, or the Site News will also appear here. Other items depend on the role of the user, so an administrator will see reports and notes, for instance. | |||
[[File:sitepages.png]] | |||
===My profile=== | |||
This expands to allow regular users to view (and, if allowed, edit) their profile, view their forum posts, view and add and blog entries and messages and access their private files, providing these features have been enabled by the administrator. The administrator will also have a link here to Notes and Activity reports. | |||
[[File:viewprofilenavblock.png]] | |||
=== My courses=== | |||
This expands to show courses the user is enrolled in. An administrator sees this link as "Courses", which expands to the course categories. | |||
Once inside a course, the block expands to show each section of the course and activities/resources which are in that section. | |||
[[File:coursenavblock2.png]] | |||
== | ==Navigation block settings== | ||
[[ | An administrator can change navigation settings, such as the default home page, and whether to show course categories in the navigation, in ''Settings > Site administration > Appearance > Navigation''. See [[Navigation]] for details. | ||
[[eu:Nabigazioa_blokea]] | [[eu:Nabigazioa_blokea]] | ||
[[de:Navigation-Block]] | |||
Latest revision as of 05:30, 8 August 2012
The navigation block appears on every page of the site. It contains an expanding tree menu which includes My Home, Site Pages, My Profile, and Courses. What appears in the navigation block depends on the role of the user, where they are in the Moodle site, and any settings that have been applied globally.
Overview
The navigation block has links which can be expanded or collapsed.When logged in, a regular user will see the following as default:
My home
This takes the user directly to their personal dashboard, sometimes known as My Moodle
Site pages
This expands to show pages and resources available site wide, for example, user blogs and a calendar. Any items which have been added to the front page, such as resources/activities from the Main Menu block, or the Site News will also appear here. Other items depend on the role of the user, so an administrator will see reports and notes, for instance.
My profile
This expands to allow regular users to view (and, if allowed, edit) their profile, view their forum posts, view and add and blog entries and messages and access their private files, providing these features have been enabled by the administrator. The administrator will also have a link here to Notes and Activity reports.
My courses
This expands to show courses the user is enrolled in. An administrator sees this link as "Courses", which expands to the course categories.
Once inside a course, the block expands to show each section of the course and activities/resources which are in that section.
An administrator can change navigation settings, such as the default home page, and whether to show course categories in the navigation, in Settings > Site administration > Appearance > Navigation. See Navigation for details.