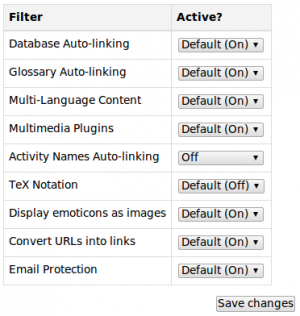Filters: Difference between revisions
Helen Foster (talk | contribs) (→Standard filters: Database auto-linking note moved to Database auto-linking filter) |
Helen Foster (talk | contribs) (Common filter settings moved from Common filter settings, reorganising, category) |
||
| Line 1: | Line 1: | ||
{{Filters}} | {{Filters}} | ||
Filters can transform simple text into different often more complex forms. The potential for a filter is set at the site level and then it can be applied or removed as needed in site on a context level. HTML hyperlinking, or a text link that automatically calls up a sound player are examples of text filters. | Filters can transform simple text into different often more complex forms. The potential for a filter is set at the site level and then it can be applied or removed as needed in site on a context level. HTML hyperlinking, or a text link that automatically calls up a sound player are examples of text filters. | ||
| Line 8: | Line 5: | ||
Filters are one of the general categories that can be selected for a course backup or as part of the course import process. | Filters are one of the general categories that can be selected for a course backup or as part of the course import process. | ||
==Managing filters at site level== | ==Managing filters at site level== | ||
[[Image:Manage filters 2.png|thumb|Manage filters]] | |||
A site administrator can enable filters for the site in ''Settings > Site administration > Plugins > Filters > Manage filters''. | |||
#Select 'On', 'Off but available' or 'Disabled' as required for each filter | #Select 'On', 'Off but available' or 'Disabled' as required for each filter | ||
#Use the up/down arrow icons to arrange the filters in the order in which they should be applied | #Use the up/down arrow icons to arrange the filters in the order in which they should be applied | ||
| Line 27: | Line 23: | ||
==Standard filters== | ==Standard filters== | ||
*Activity | Filters in Moodle include: | ||
*[[Algebra filter|Algebra]] - This filter will convert algebra code into GIF images | |||
*Database auto-linking - As the name suggests, this filter enables automatic linking of [[Database module]] entries | *[[Activity names auto-linking filter|Activity names auto-linking]] - This scans text for activity titles that exist in the same course and creates a link | ||
*Email | *[[Algebra filter|Algebra notation]] - This filter will convert algebra code into GIF images | ||
*Glossary auto-linking - | *[[Convert URLs into links filter|Convert URLs into links]] - This filter converts URLs in selected formats, such as Moodle auto-format, to click-able links | ||
*[[Multi language content]] - This filter enables resources to be created in multiple languages | *[[Database auto-linking filter|Database auto-linking]] - As the name suggests, this filter enables automatic linking of [[Database module]] entries | ||
*[[Display emoticons as images filter|Display emoticons as images]] - This converts emoticon (smiley) characters into images | |||
*[[Email protection filter|Email protection]] - This obfuscates email address links to make them more difficult for spammers to harvest | |||
*[[Glossary auto-linking filter|Glossary auto-linking]] | |||
*[[Multimedia plugins filter|Multimedia plugins]] - This finds a link in text that points to a multimedia resource and replaces the link with an appropriate multimedia player code which can play the resource | |||
*[[Multi-language content filter|Multi-language content]] - This filter enables resources to be created in multiple languages | |||
*[[TeX notation filter|TeX notation]] | *[[TeX notation filter|TeX notation]] | ||
*[[Word censorship]] - This filter "blacks out" words found on a list. | *[[Word censorship]] - This filter "blacks out" words found on a list. | ||
== | ==Site administration settings== | ||
===Common filter settings=== | |||
A site administrator can change the following settings in ''Settings > Site administration > Filters > Common filter settings'': | |||
* Text cache lifetime - Text filters can take a lot of processor power to analyse. If you have a large number of courses, the filters may slow your system. The text cache lifetime determines how often the filters run. If you set them to run too frequently, your system may slow down. If you set them to run too infrequently, analysing new content will take too long and users will notice. You should experiment to find the correct amount of time for your server. | |||
* Filter uploaded files - This setting enables uploaded files (HTML and text only) to be processed by the filters system. You can choose to have none, only HTML or all files filtered. | |||
* Filter match once per page - This setting effects the glossary, activity and resource linking filters. If set to yes, only the first match on the complete page will be converted to a link. All others will be ignored. | |||
* Filter match once per text - This setting effects the glossary, activity and resource linking filters. If set to yes, only the first match in a discrete block of text will be converted to a link. All others in that text block will be ignored. | |||
* Filter all strings - The filter all strings common filter setting in Moodle 1.9 (which only worked for the multi-language filter) has been replaced by the 'Apply to' setting in Manage filters. | |||
===File activity module setting=== | |||
A site administrator can change the following setting in ''Settings > Site administration > Plugins > Activity modules > File'': | |||
* Use filters on file content - This applies to content in HTML pages | |||
[[File:Use_filters_on_File_content.png]] | [[File:Use_filters_on_File_content.png]] | ||
==See also== | ==See also== | ||
*[[Filters FAQ]] | *[[Filters FAQ]] | ||
*[[Filters used on the Moodle.org forums]] | *[[Filters used on the Moodle.org forums]] | ||
*Using Moodle [http://moodle.org/mod/forum/view.php?id=1510 Text filters forum] | |||
[[Category:Site administration]] | |||
[[fr:Filtres 2.0]] | [[fr:Filtres 2.0]] | ||
Revision as of 16:57, 30 August 2011
Filters can transform simple text into different often more complex forms. The potential for a filter is set at the site level and then it can be applied or removed as needed in site on a context level. HTML hyperlinking, or a text link that automatically calls up a sound player are examples of text filters.
There are many applications for filters. You could turn on the LaTeX filter just for courses in the Maths and Physics categories so users could create math formula notations with text based short cuts. Here the LaTeX filter would need to be enabled for the site and you would need permission in the context of those course categories to edit the filter settings. A teacher could turn off glossary linking in a course exam, or in the entire course.
Filters are one of the general categories that can be selected for a course backup or as part of the course import process.
Managing filters at site level
A site administrator can enable filters for the site in Settings > Site administration > Plugins > Filters > Manage filters.
- Select 'On', 'Off but available' or 'Disabled' as required for each filter
- Use the up/down arrow icons to arrange the filters in the order in which they should be applied
Certain filters have additional settings, which can be accessed via the links in the settings column.
Managing filters at course or activity level
- In the settings block access Course administration > Filters or Activity administration > Filters
- Set each filter on or off as required
- Click the 'Save changes' button
Standard filters
Filters in Moodle include:
- Activity names auto-linking - This scans text for activity titles that exist in the same course and creates a link
- Algebra notation - This filter will convert algebra code into GIF images
- Convert URLs into links - This filter converts URLs in selected formats, such as Moodle auto-format, to click-able links
- Database auto-linking - As the name suggests, this filter enables automatic linking of Database module entries
- Display emoticons as images - This converts emoticon (smiley) characters into images
- Email protection - This obfuscates email address links to make them more difficult for spammers to harvest
- Glossary auto-linking
- Multimedia plugins - This finds a link in text that points to a multimedia resource and replaces the link with an appropriate multimedia player code which can play the resource
- Multi-language content - This filter enables resources to be created in multiple languages
- TeX notation
- Word censorship - This filter "blacks out" words found on a list.
Site administration settings
Common filter settings
A site administrator can change the following settings in Settings > Site administration > Filters > Common filter settings:
- Text cache lifetime - Text filters can take a lot of processor power to analyse. If you have a large number of courses, the filters may slow your system. The text cache lifetime determines how often the filters run. If you set them to run too frequently, your system may slow down. If you set them to run too infrequently, analysing new content will take too long and users will notice. You should experiment to find the correct amount of time for your server.
- Filter uploaded files - This setting enables uploaded files (HTML and text only) to be processed by the filters system. You can choose to have none, only HTML or all files filtered.
- Filter match once per page - This setting effects the glossary, activity and resource linking filters. If set to yes, only the first match on the complete page will be converted to a link. All others will be ignored.
- Filter match once per text - This setting effects the glossary, activity and resource linking filters. If set to yes, only the first match in a discrete block of text will be converted to a link. All others in that text block will be ignored.
- Filter all strings - The filter all strings common filter setting in Moodle 1.9 (which only worked for the multi-language filter) has been replaced by the 'Apply to' setting in Manage filters.
File activity module setting
A site administrator can change the following setting in Settings > Site administration > Plugins > Activity modules > File:
- Use filters on file content - This applies to content in HTML pages