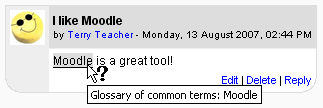Autolinking: Difference between revisions
Henry Happ (talk | contribs) m (added location for global settings for auto-linking) |
Helen Foster (talk | contribs) (copying changes from 22 wiki) |
||
| (8 intermediate revisions by 3 users not shown) | |||
| Line 1: | Line 1: | ||
{{Filters}} | |||
[[Image:glossary autolinking.png|right]] | [[Image:glossary autolinking.png|right]] | ||
Autolinking is a feature of Moodle by which words or phrases used within a Moodle site are automatically linked (by highlighting in grey by default) to a glossary and database entries, and activity and resources within the course with the same name. | |||
Autolinking can be | Autolinking can be switched on/off sitewide by going to ''Settings > Site Administration > Plugins > Filters > Manage Filters.'' and it can also be managed within individual courses from ''Settings > Course Administration > Filters''. | ||
For more information on autolinking, see [[Filters|Filters]]. | |||
Specific links can be prevented by adding <nowiki><nolink> ... </nolink></nowiki> tags around the relevant content in HTML markup mode. | Specific links can be prevented by adding <nowiki><nolink> ... </nolink></nowiki> tags around the relevant content in HTML markup mode. | ||
| Line 11: | Line 14: | ||
==See also== | ==See also== | ||
[[ | *[[Managing filters]] | ||
Latest revision as of 17:37, 4 June 2012
Autolinking is a feature of Moodle by which words or phrases used within a Moodle site are automatically linked (by highlighting in grey by default) to a glossary and database entries, and activity and resources within the course with the same name.
Autolinking can be switched on/off sitewide by going to Settings > Site Administration > Plugins > Filters > Manage Filters. and it can also be managed within individual courses from Settings > Course Administration > Filters.
For more information on autolinking, see Filters.
Specific links can be prevented by adding <nolink> ... </nolink> tags around the relevant content in HTML markup mode.
Another way to force autolinking on/off is to use:
- <span class="link">text</span>
- <span class="nolink">text</span>