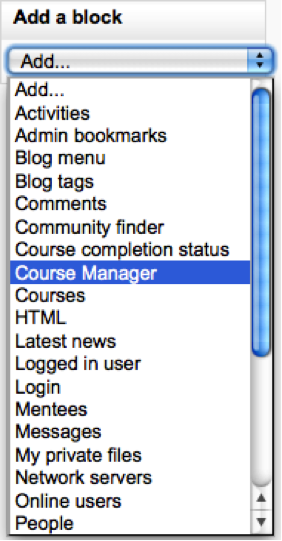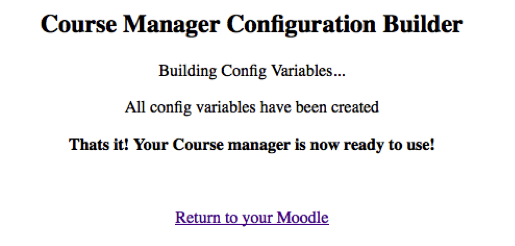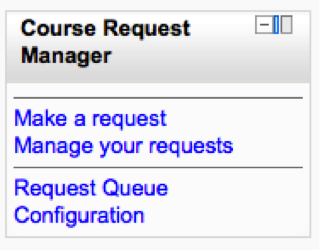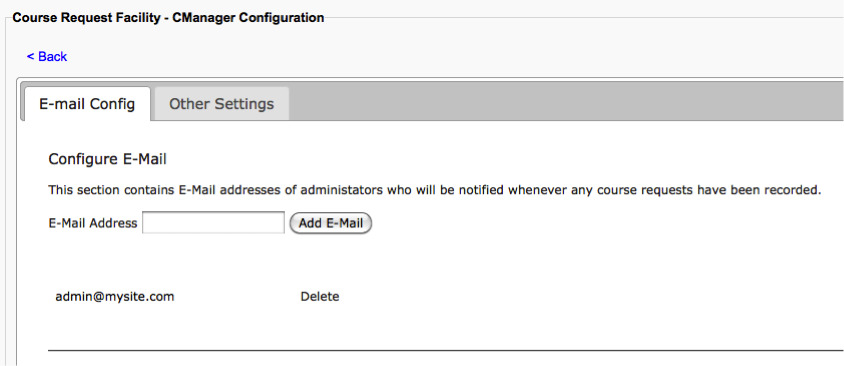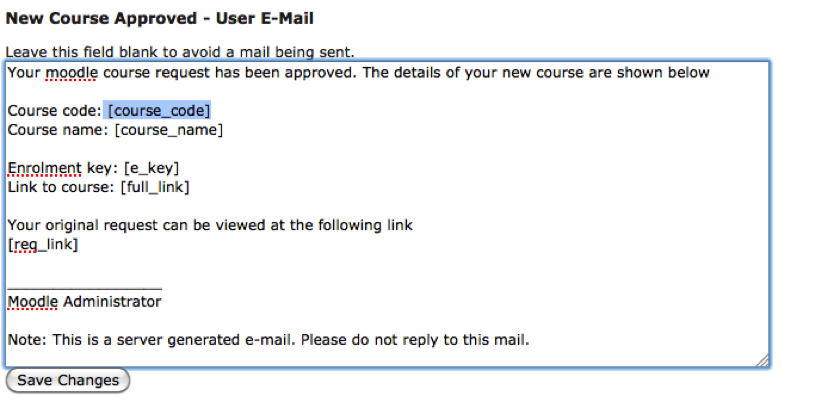blocks/cmanager/
Course Request Manager for Moodle 2
Introduction
This guide is aimed at a Moodle administrator who would like to start using the Course Request Manager(CRM) block for Moodle to help improve their user course request process.
System Requirements
The Course Request manager block requires Moodle 2.3 and above. A Moodle 1.9 version (unsupported) can also be downloaded from github. GITHUB
Installation of Course Request Manager
The Course Request Manager block is added like other blocks (How to install a block).
Once the Course Request Manager block is installed, it is recommended that you add the block to the front page.
Once added, the block will run a short configuration script that will initialise course request manager for your moodle installation.
Accessing configuration settings
It is recommended that administrators configure the course request manager before first use.
Once the block has been added to the frontpage, you should see the new course request manager block as shown below
Click on the Configuration link to begin configuring the request manager.
You will be presented with three options
- Configure Course Request Manager Settings Course Request Manager settings allows you to set administrator emails for communication, set default emails, set course naming conventions and default course settings such as start date and enrolment key policy.
- Configure Request Form - Page 1 The request form is split over two pages. Page one will prompt the user for the shortname and long name of the course to be created. This link will allow you to name those fields and also enabe an optional course mode setting.
- Configure Request Form - Page 2 This allows you to configure the 2nd page of the request. On this page you can create form elements that must be completed by the user as part of the request process. While this information is not used by Course Request Manager, it will allow administrators to gather structured information on the request and aid in the decision making process.
We will look at each of these in turn. Lets start by looking at the Configure Course Request Manager Settings option.
Configure Course Request Manager Settings – Configuring Email Settings
The Configure Course Request Manager screen allows the administrator to configure communication emails as well as some of the course naming conventions etc.
The first recommended step involves adding at least one email address of an administrator who will handle course requests. The system has been set up with a dummy email address (youremail@domain.com), which should be deleted. To enter a new email, simply enter the email address and click on the ‘Add E-Mail’ button.
In this section you can also configure the default emails that are sent at the various stages of a course request. There are 11 possible emails that may be sent by the request manager.
New Course Approved User E-Mail
This email is sent to the user when a course request has been approved by the administrator.
New Course Approved - Admin E-Mail A copy of the above email sent to the listed admin emails.
Request New Course - User E-Mail This email is sent to the user as confirmation that a course request has been logged with the system.
Request New Course - Admin E-Mail A copy of the above email sent to the listed admin emails.
Comment Notification E-Mail - User E-Mail An email is sent to the requestor when a comment is added to a course request.
Comment Notification E-Mail - Admin E-Mail An email is sent to the listed administrators when a comment is added to a course request.
Request Denied E-Mail - User E-Mail This email is sent to the requestor when a course request is denied.
Request Denied E-Mail - Admin E-Mail This email is sent to the listed administrators when a course request is denied.
Handover Request - Current Owner E-Mail If a user puts in a course request for a course that already exists on the moodle server, then a course handover process may commence. In this case, an email is sent to the current listed owner(s) of the module requesting that control or access is granted to the requestor (this may be denied).
Handover Request - User E-Mail A copy of the above email which is sent to the requestor.
Handover Request - Admin E-Mail A copy of the above email which is sent to the listed administrators.
Each of the emails has already been initialised with default text. To change an email, simply update the contents in the relevant text area and click on the associated save changes button. (shown below)
In the above image, you can see that the text also contains a number of ‘tags’ that can be inserted into the mail. These can include
Course code: [course_code] Course name: [course_name] Enrolment key: [e_key] Full URL to new course: [full_link] Full Course Request Manager request summary link: [req_link]
When a tag is included, the relevant information will be included in the sent email.
IMPORTANT: To disable an email, simply delete the contents of the text area for that email (including any spaces etc) and click on Save.