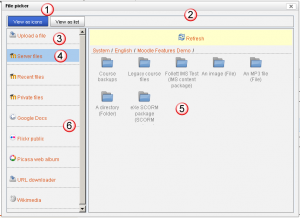Working with files
Please refer to page comments before editing this page.
For the user who wants to add or find files, the file picker will be the tool they will use. The file picker comes up within a context (any time you want to work with any kind of file).
Accessing the File Picker
From Moodle 2.0 onwards, access to the File Picker can be found in many places. For example in the the Add A Resource menu most options will use it, the HTML editor(add a picture or a link), or by updating any existing file.
Orientation within the File Picker
In the image below, we have selected the Server Files repository at demo.moodle.org and the English Moodle Features Demo course. Because we have logged in as the teacher, this displays the file structure for the context of the course.
The major parts shown are:
- The repository column
- The file picker column
- Upload a file repository link - for this Context
- Server files - those files you have permission to access
- Folders in System/English/Moodle Features Demo - these contain files
- Repositories - for example, Dropbox, Google, Flickr, Wikimedia
Uploading files
- Pick your context
- Upload a file, or a zip file containing files and folders
- Unpack the file if necessary
- Tip: First it is useful to determine the context for uploading files. For example, in the file picker window above, we can see that this course has a folder resource called "A directory (folder)". If you look in the Resource section of Moodle Features Demo, you will see a link called "A directory". There are also folders with "(file)" in their names and you can find those links in the course as well. Each course context will create a folder subfolders within the server file structure.
Folder structure and paths
Once a repository has been selected with a click, File picker will show a breadcrumb path with links at the top and any folders or files under it.
In the example below, we were in Moodle Features Demo and as a teacher said we wanted to add a file resource. We started in the Context of the course. We then drilled down by clicking on the folders until we got to the folder that contained images we used in a Lesson context.
If we click on the "English" link in the breadcrumb path, we will see the folders for each course(context) in the English category (context) of courses (this is the first screenshot on this page).