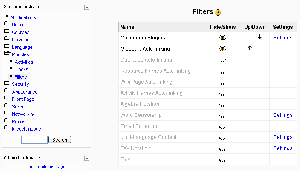Filters
Location: Administration > Modules > Manage filters
Filters allow for the automatic transformation of entered text into different, often more complex forms. For example the titles of resources can automatically become hyperlinks that take you to the relevant resource, URLs pointing to mp3 files can become Flash controls embedded in the web page that let you pause and rewind the audio. The possibilities are endless and there are a number of standard filters included with Moodle and many more specialized filters available from the Moodle.org Modules and plugins database.
Enabling filters
To enable a filter:
- Access Administration > Modules > Filters.
- On the filters administration page, click the eye icon opposite the filter you want to enable, so that it changes to an open eye.
- Use the up/down arrow icons to arrange the filters in the order in which they should be applied.
Certain filters have additional settings, which can be accessed via the links in the settings column.
Common settings
Note: Prior to Moodle 1.9, common filter settings can be found in Administration > Appearance > Filter settings.
Text cache lifetime
Text filters can take a lot of processor power to analyze. If you have a large number of courses, the filters may slow your system. The text cache lifetime determines how often the filters run. If you set them to run too frequently, your system may slow down. If you set them to run too infrequently, analyzing new content will take too long and users will notice. You should experiment to find the correct amount of time for your server.
Filter uploaded files
This setting enables uploaded files (HTML and text only) to be processed by the filters system. You can choose to have none, only HTML or all files filtered.
Filter match once per page
This setting effects the glossary, activity and resource linking filters. If set to yes, only the first match on the complete page will be converted to a link. All others will be ignored.
Filter match once per text
This setting effects the glossary, activity and resource linking filters. If set to yes, only the first match in a discrete block of text will be converted to a link. All others in that text block will be ignored.
Filter all strings
If checked, headings and titles can be displayed in different languages using the multi-language filter.
Standard filters
Filters included in the standard download are:
- Activity Names Auto-linking - This scans text for activity titles that exist in the same course and creates a link.
- Algebra - This filter will convert algebra code into GIF images. It requires the TeX filter to be installed. Note also that your system must also include the following Perl module: HTML::Entities.pm
- Database auto-linking - As the name suggests, this filter enables automatic linking of Database module entries.
- Email Protection - This filter scans the text for any email addresses. Where found they are changed (obfuscated) to reduce the chance of being added to a spammers list. However, as this filter is switched off by default, the site administrator may wish to enable this filter before importing user's email addresses.
- Glossary auto-linking - As the name suggests, this filter enables automatic linking of Glossary module entries. In addition to this filter, individual glossary entries should have the "This entry should be automatically linked" box checked.
- Multi language content - This filter enables resources to be created in multiple languages. It looks for <span lang="xx" class="multilang">...</span> tags which indicate that a text contains multiple languages. Then it selects and outputs the best language for the current user. The language of the resource will change when the user changes their selected Moodle language. Please note: going to the past, the multilang filter supported the <lang> tag. Then, officially, we changed it to the standard HTML <span> tag and the <lang> solution is now deprecated.
- Multimedia plugins
- Resource Names Auto-linking - The titles of Resources can automatically become hyperlinks that take you to the relevant resource within the same course.
- TeX notation
- Tidy - This filter checks whether HTML code is XHTML compliant, tidying where necessary. To make this filter work you need to have PHP compiled with the libtidy option; see http://www.php.net/tidy. The Using Moodle discussion Tidy Filter for Moodle 1.5 contains more details.
- Wiki Page Auto-linking
- Word censorship - This filter "blacks out" words found on a list.
Non-standard filters
Filters are one of Moodle's pluggable resources and may be added or removed simply by using a file manager to add or remove them from the /filters directory. Moodle detects those that are present and makes them available to use.
- Jmol - for interactive 3D viewing of molecular structures
- Code Syntax Highlighting - for more readable excerpts of programming languages including PHP, HTML, CSS, and XML amongst many others
- HiddenText - for teachers who want to provide "hints" to students where the information is initially hidden but can easily be revealed by student in any time when he need.
- DocView - preview office documents (stored inside course's file repository) using one of the online document editing services (google docs, zoho, writely...). linked documents are opened inside a frame on the resource's page.
See also
- Filters FAQ
- Filters used on the Moodle.org forums
- Development:Filters
- Using Moodle Filter Demo's now online forum discussion