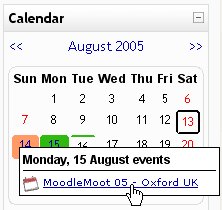Calendar block: Difference between revisions
No edit summary |
No edit summary |
||
| Line 44: | Line 44: | ||
PS: The dates for daylight saving need to be changed each year to match your location. | PS: The dates for daylight saving need to be changed each year to match your location. | ||
PS: Very breif summary process for creating connection to moodle database in Windows environment: Install MySQL OBDC Driver 3.51 / Start settings control panel / admin tools/ Data Sources/ ODBC / add new service/ select MySQL ODBC driver/ follow prompts for User & password/ open access/ get external data/ point to MySQL ODBC connection | |||
'''Navigating months''' | '''Navigating months''' | ||
Revision as of 02:03, 11 April 2006
The Calendar block displays the following events:
- Site (event viewable in all courses - created by admin users)
- Course (event viewable only to course members - created by teachers)
- Groups (event viewable only by members of a group - created by teachers)
- User (personal event a student user can create - viewable only by the user)
Events are added to the calendar, and can be aimed at individual users, your defined groups, or your courses. Adding closing dates to assignments, forums, quizzes, etc. will cause them to show up in the calendar section. You can view previous or future months on Calendar by clicking the left/right arrows next to the current month’s name. The current date is outlined. You can hide or show various categories of events by clicking on the color key below the calendar. This can make the calendar easier to read (especially if there are many events on the calendar). For example, if you wanted to hide Group event dates (events assigned to learner Groups you create), click "Group events" on the bottom of the Calendar. This would hide all group events, and the color code would disappear from the link on the calendar. To show the events again, click the Group Events link again.
Both the daily detail screen and the monthly detail screen have the Preferences button in the upper right. This button leads to a screen like this: The last two settings ('Maximum upcoming events' and 'Upcoming events look-ahead') affect how the Upcoming Events block displays information. You may change any of these settings to suit your class needs. When you have finished any changes, click Save changes.
Both the daily and monthly detail screens have the New Event button. This allows you to manually add events for your classes (remember that the system will automatically add due dates for assignments, quizzes, etc. when you create those activities).
Adding a calendar event
- Click month on Calendar to get an expanded month view
- In Calendar view click the New Event button
- On a New Event page select the type of event
- Set the event properties
- Click Save changes
Importing multiple events
Currently there is no way to import data to create multiple events. All events must be individually entered through the New Event button. Because the New Event data entry screen only allows drop down selection rather than typed entries, it is very difficult to design a macro for quick repeated input of New Events.
To only other option is to directly connect to the central moodle [SQL] database and directly enter data into the events table. Great care needs to be taken with this approach as alterations to the data structure may cause your moodle site to crash! To convert MS Excel dates to moodle Unix dates use: Unix date integer =((Excel date integer)-25569)*86400
List format The calendar displays even lists one day at a time. There is no capacity to display a list of all site or course events over an extended period. To obtain date lists for publications, the only option is to link directly to the SQL database, select by the "courseid" and perform calculations to convert the UNIX "timestart" to a publishable date format:
Using a Microsoft Access query, collect data from the mdl_event table and create 2 calculated fields:
- calcdate: DateValue("1/1/1970")+[timestart]/60/60/24+10/24
- daysavdate: IIf([calcdate] Between #2/04/2006# And #29/10/2006#,[calcdate],[calcdate]+1/24)
Then, use additional calculated fields to seperate the date, day of week and time (if needing to be formatted seperately:
- Dte: Format([daysavdate],"mmm dd")
- DayName: Format([daysavdate],"ddd")
- Tme: Format([daysavdate],"hh:nn am/pm")
PS: The dates for daylight saving need to be changed each year to match your location. PS: Very breif summary process for creating connection to moodle database in Windows environment: Install MySQL OBDC Driver 3.51 / Start settings control panel / admin tools/ Data Sources/ ODBC / add new service/ select MySQL ODBC driver/ follow prompts for User & password/ open access/ get external data/ point to MySQL ODBC connection
Navigating months There is no easy way to jump to a specific month in the year other than to directly edit the URL variable for month "m=" : calendar/view.php?view=month&cal_d=1&cal_m=02&cal_y=2006