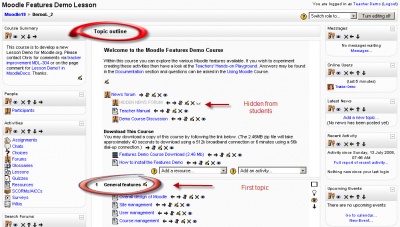Course sections: Difference between revisions
Tomaz Lasic (talk | contribs) No edit summary |
|||
| Line 29: | Line 29: | ||
Below is an example of a topic section "1" as seen by the teacher in edit mode. The topic does not have a title but does have a course called "New Lesson Topic 1". For help with understanding the icons go to [[Adding/editing_a_course#Editing_A_Course|editing a course]]. | Below is an example of a topic section "1" as seen by the teacher in edit mode. The topic does not have a title but does have a course called "New Lesson Topic 1". For help with understanding the icons go to [[Adding/editing_a_course#Editing_A_Course|editing a course]]. | ||
[[Image:Section edit mu1.jpg|frame|Section seen by teacher with edit turned on, showing edit icons|center]] | [[Image:Section edit mu1.jpg|frame|Section seen by teacher with edit turned on, showing edit icons, similar in 2.x|center]] | ||
In edit mode, sections can be moved, hidden from students, highlighted or turned on (section edit icons) , plus given titles in the section description area. Also in edit mode it is possible to move [[Activity modules|activity]] or [[Resources|resource]] in the course, plus delete, hide or edit their settings by using the activity edit icons. | In edit mode, sections can be moved, hidden from students, highlighted or turned on (section edit icons) , plus given titles in the section description area. Also in edit mode it is possible to move [[Activity modules|activity]] or [[Resources|resource]] in the course, plus delete, hide or edit their settings by using the activity edit icons. | ||
Here is an example of a section description being edited with the HTML editor. | Here is an example in Moodle 1.9 of a section description being edited with the old [[HTML editor]] tool bar. | ||
[[Image:Section header edit.jpg|frame|center|Section description in edit mode <br>From [http://demo.moodle.org demo.moodle.org] '''Features Demo''', the header description for it's sections]] | [[Image:Section header edit.jpg|frame|center|Section description in edit mode <br>From [http://demo.moodle.org demo.moodle.org] '''Features Demo''', the header description for it's sections]] | ||
Revision as of 11:49, 30 July 2011
Please refer to these notes before editing this page.
Courses can be divided into sections to organize resources and activities for students. Each section can have a description and can contain many activities and resources as the teacher desires.
Course section settings
There are several different section formats available in a course. Selecting and changing formats is done in the administration block under the Course_settings menu, with the format pulldown field.
The example on the left shows the section format choices in Version 1.6.
Earlier versions have fewer selections.
Weekly format
Choosing weeks from the format selection menu, will automatically fill in the dates, starting with whatever date you specify as your first day for the course, and incrementing each week by seven days thereafter. So if you start your course on Wednesday, each week will run from Wednesday to Tuesday. You may wish to start the week on Sunday or Monday prior to the actual first day of class, so that weeks will reflect the actual work/study week of your lesson (if applicable).
Topics format
Formatting course sections with topics lends itself to rolling enrollment, or courses whose duration changes often, or where sequence is less important (though these are only suggestions). Often teachers will think about their course in terms of "modules" so topics work well - one topic per module.
Remember that it is possible to have many activities and resources in any given section such as you might see in the Moodle Feature Demo course that can be found here.
Editing sections
The top most section may act as a header and usually contains the News forum. Like other sections, it has an HTML editor.
Below is an example of a topic section "1" as seen by the teacher in edit mode. The topic does not have a title but does have a course called "New Lesson Topic 1". For help with understanding the icons go to editing a course.
In edit mode, sections can be moved, hidden from students, highlighted or turned on (section edit icons) , plus given titles in the section description area. Also in edit mode it is possible to move activity or resource in the course, plus delete, hide or edit their settings by using the activity edit icons.
Here is an example in Moodle 1.9 of a section description being edited with the old HTML editor tool bar.
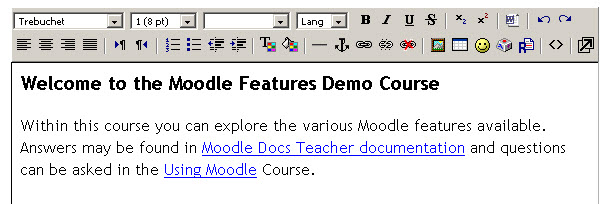
From demo.moodle.org Features Demo, the header description for it's sections
Hiding sections
Note that sections can be easily hidden using the ![]() eyeball icon. There is a course setting that specifies whether or not these hidden sections are entirely invisible to student/participants, or just show as a horizontal block that says it is unavailable. Such sections will always be full available (but will appear greyed out) to teacher/administrators of the course.
eyeball icon. There is a course setting that specifies whether or not these hidden sections are entirely invisible to student/participants, or just show as a horizontal block that says it is unavailable. Such sections will always be full available (but will appear greyed out) to teacher/administrators of the course.
There are also contributed modules such as Activity Locking which will reveal an activity or a section only when the student has completed other activities, that will show their controls in edit mode.
Tips & Tricks
- If you want to have a super-short course that is JUST the top with no section blocks, note that you must have at least one section under course settings. The solution is to have the number of weeks/topics set to 1 and make Hidden sections "..completely invisible" under course settings. Finally, in edit mode hide section 1. Now you have a "one main area" course.