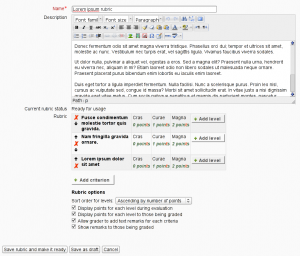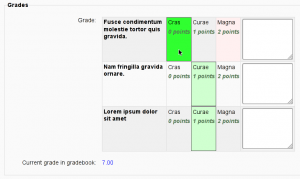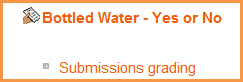![]() Rubrics are advanced grading forms used for criteria-based assessment. The rubric consists of a set of criteria. For each criterion, several descriptive levels are provided. A numerical grade is assigned to each of these levels. The rater chooses which level answers/describes the given criterion best. The raw rubric score is calculated as a sum of all criteria grades. The final grade is calculated by comparing the actual score with the worst/best possible score that could be received.
Rubrics are advanced grading forms used for criteria-based assessment. The rubric consists of a set of criteria. For each criterion, several descriptive levels are provided. A numerical grade is assigned to each of these levels. The rater chooses which level answers/describes the given criterion best. The raw rubric score is calculated as a sum of all criteria grades. The final grade is calculated by comparing the actual score with the worst/best possible score that could be received.
Rubric editor
The rubric editor is available via the advanced grading method management screen which in turn is available via the 'Advanced grading' link in the activity settings block. The editor lets you set the rubric form name, the description and the rubric itself. The editor lets you add new criteria and levels, delete them and change the criteria order. There are several rubric options that can be configured, too. For each criterion, the criterion description should be filled. For each level, the level definition and the number of points associated with the level should be specified. Neither the criterion description nor the level definition text fields support embedded images yet.
The rubric definition must be saved using either 'Save rubric and make it ready' or 'Save as draft' button. The button sets the form definition status respectively as described at the Advanced grading methods page.
Hint: You can modify the effective weight of a criterion by setting the value of the points assigned to its levels. If there is one criterion with levels 0, 1, 2, 3 and the second one with levels 0, 2, 4, 6 then the later one's impact on the final grade is twice as much as the first one's.
Hint: Use the Tab key to jump to the next level/criteria and even to add new criteria.
Using the rubric
When teachers use the rubric to assess some student's work, they select the level describing the student's performance best for each criterion. Currently selected levels are highlighted in light green. If the rubric filling is re-edited later, the previously selected level is highlighted in light red. A level must be selected for each criterion, otherwise the rubric is not validated by the server as the final grade can't be calculated.
If the form definition allows it, an optional remark can be filled for each criterion providing a detailed feedback/explanation of the assessment.
Grade calculation
The rubric normalized score (ie basically a percentage grade) is calculated as
- where is the number of points given to the i-th criterion, is the minimal possible number of points for of the i-th criterion, is the maximal possible number of points for the i-th criterion and is the number of criteria in the rubric.
Example of a single criterion can be: Overall quality of the paper with the levels 5 - An excellent paper, 3 - A mediocre paper, 0 - A weak paper (the number represent the number of points).
Example: let us have an assessment form with two criteria, which both have four levels 1, 2, 3, 4. The teacher chooses level with 2 points for the first criterion and 3 points for the second criterion. Then the normalized score is:
Note that this calculation may be different from how you intuitively use rubric. For example, when the teacher in the previous example chose both levels with 1 point, the plain sum would be 2 points. But that is actually the lowest possible score so it maps to the grade 0 in Moodle. To avoid confusion, it is recommended to always include a level with 0 points in the rubric definition.
How students access the rubric
When students click on an assignment which has a rubric attached to it, they will see a link "Submissions grading" under the assignment name in their navigation block. Clicking on this will bring up the rubric in a new screen.
For students to see the "Submissions grading" link in their navigation block, then the following setting must be used in the Navigation block settings:
- Generate navigation for the following --> Everything
Note: If you think it would be better for students to see grading forms directly on the assignment rather than via a link, then there is a tracker entry you might like to vote on: MDL-34095
See also
- School demo example of student view of rubric (Log in as username student/password moodle)
- School demo example of teacher view of rubric in student assignment (Log in as username teacher/password moodle)
- A first look at rubrics Screencast
- Advanced grading methods page for general concepts of advanced grading in Moodle
- Rubric description at Wikipedia
- Examples of Assessment Rubrics at Kathy Schrock's Guide for Educators
- Using Moodle Teachers can't create Rubric Templates forum discussion
- http://rubistar.4teachers.org/ - a free tool to help teachers create quality rubrics