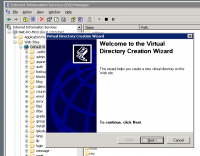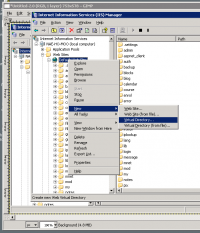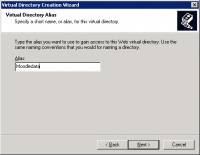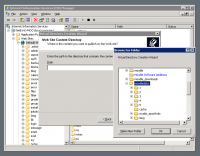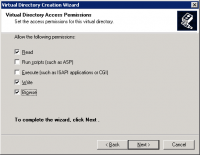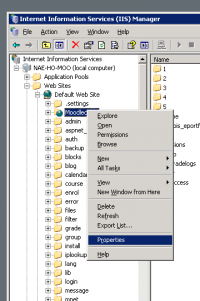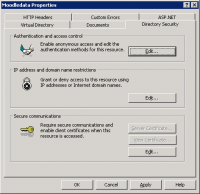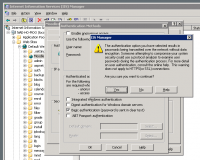WebDAV Setup: Difference between revisions
| Line 51: | Line 51: | ||
[[Image:Authentication_tab.png|200 px|Directory Security authentication and access control]] | [[Image:Authentication_tab.png|200 px|Directory Security authentication and access control]] | ||
Authenticated access configuration will depend on your needs. Basic access will require you to uncheck '''Enable anonymous access''' and check '''Basic authentication (password is sent in clear text)'''. You may get a warning about security: | |||
[[Image:Authentication_warn.png|200 px|Directory security warning]] | |||
[[Image:Authentication_warn.png| | |||
Your new virtual directory is ready for testing. | Your new virtual directory is ready for testing. | ||
[[Image:Final_view.png| | [[Image:Final_view.png|200 px|New virtual directory ready for use]] | ||
== See Also == | == See Also == | ||
Revision as of 15:32, 14 June 2010
WebDAV access allows users which can edit course files to do so from a convenient WebDAV "Web Folder"/Mountpoint which acts like a local drive.
To set up WebDAV access in your Moodle installation:
- In Admin->Server->WebDAV Set webdavenable to Yes.
- The 'moodle/site:webdav' capability controls who can connect - by default the "Course Creator" role has it. Assign the role at the system level for users to be able to connect.
- If you want to restrict WebDAVaccess so it is only accessible from the local LAN, use the webdavsubnet setting.
(This feature will be available after v1.9)
Note: For the WebDAV feature to work, the PHP setting magic_quotes_gpc must be off.
Configuring WebDAV on Microsoft Windows Server 2003 R2 (Service Pack 2), IIS V6.0
Configure IIS
Create New Virtual Directory
Open IIS and right-click on your Moodle website. Select New -> Virtual Directory... from the pop-up menu.
Call the new virtual directory Moodledata.
Specify the path to the Moodledata directory.
Ensure the new virtual directory has Read, Write and Browse permissions.
Press the Finish button to create the new virtual directory.
Configuring Virtual Directory Properties
Right-click on the new virtual directory and select Properties from the pop-up menu.
Ensure that Read, Write, Directory browsing, and Log visits are checked. Ensure Index this resource is unchecked.
Click on the Directory Security tab and press the Authentication and access control Edit... button
Authenticated access configuration will depend on your needs. Basic access will require you to uncheck Enable anonymous access and check Basic authentication (password is sent in clear text). You may get a warning about security:
Your new virtual directory is ready for testing.
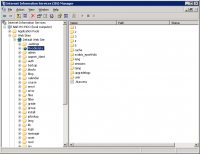
See Also
- WebDAV Connect
- Some discussions at Using Moodle:
- WebDAV extension for Moodle discussion from 2006
- WebDAV for Moodledata discussion from 2008
- WebDAV for "Course Files" in 2.0 discussion from 2009