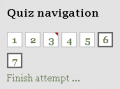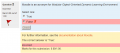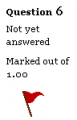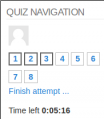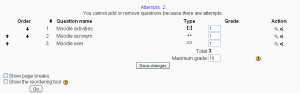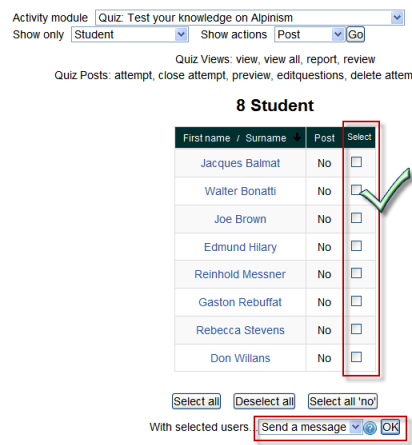Using Quiz: Difference between revisions
Helen Foster (talk | contribs) |
Mary Cooch (talk | contribs) (copied from 2.2 docs) |
||
| (13 intermediate revisions by 4 users not shown) | |||
| Line 3: | Line 3: | ||
=Student perspective= | =Student perspective= | ||
This page contains general instructions for viewing a completed quiz and taking a quiz. | This page contains general instructions for viewing a completed quiz and taking a quiz. | ||
==Process of taking a quiz== | ==Process of taking a quiz== | ||
#Click on the quiz link on the course homepage | #Click on the quiz link on the course homepage | ||
| Line 44: | Line 44: | ||
==Pictures of what students might see== | ==Pictures of what students might see== | ||
<gallery perrow=3 caption="Click to enlarge"> | <gallery perrow=3 caption="Click to enlarge"> | ||
File:Quiz navigation plain.png| | File:Quiz navigation plain.png|Quiz navigation block, see flagged question | ||
File:Quiz unanswered question.png|Unanswered question | File:Quiz unanswered question.png|Unanswered question | ||
File:Quiz missed question.png|Missed question | File:Quiz missed question.png|Missed question | ||
| Line 50: | Line 50: | ||
File:Question information box flagged.png|Question flagged | File:Question information box flagged.png|Question flagged | ||
File:Quiz summary score time grade.png|Quiz score summary | File:Quiz summary score time grade.png|Quiz score summary | ||
File:quiz timer.png|Quiz navigation block showing quiz timer | |||
</gallery > | </gallery > | ||
| Line 86: | Line 87: | ||
::''Tip:'' After changing the marks on a question, the teacher can regrade a quiz after a student views it. For example, mark more than one answer as being correct. When a student views the quiz after a regrade, they will see the changes to their marks. | ::''Tip:'' After changing the marks on a question, the teacher can regrade a quiz after a student views it. For example, mark more than one answer as being correct. When a student views the quiz after a regrade, they will see the changes to their marks. | ||
== | ==What to do after a quiz== | ||
It is a good practice to review the quiz after it has been given. Students may challenge a question, or ask about the meaning of a question during or after a quiz. After viewing student attempt scores, the result tab will assist the teacher in looking at questions answered by the class, changing scores for specific answers and regrading the quiz. | |||
The Item Analysis link, on the Results tab, can assist the teacher in finding questions in the test that should be reviewed. Sorting on the Correct Facility will allow the teacher to quickly see the questions that were most missed or answered correctly. A question where every student missed it, could mean the teacher tagged the wrong answer as correct or made a typing error in the evaluation of the answer. Unintentional trick questions can often be found by sorting by the "Disc" columns. This might reveal where the worst quiz takers answered the question better than the best quiz takers. The item analysis might also reveal the material which was not presented well or perhaps not covered. | |||
The analysis can also point out correct answers to short answer questions that were not included as a potential when the question was created. Teachers can even look for common misspellings in the correct response and, depending on his or her policy, can award partial or full credit to students for the misspelled response. | |||
Questions needing correction can be edited by clicking on the question ID number on the item analysis page. While questions can be edited as students are taking the Quiz, it is not recommended. Understand what question you are editing. For example is it used in other courses or again in another Quiz in the same course? Do you want the edited question to be used in the future? | |||
Clicking on regrade link, on the results tab, will immediately update the scores for all students on all questions for that one specific quiz. '''Do not''' use the regrade link if students are taking the quiz. Be sure you want to recalculate the quiz. You can regrade the quiz as many times as you want. | |||
This method ensures fairness in scoring on the current quiz and future quizzes while it minimizes the need for “Make comment or override grade” in the individual overview of a students attempt. | |||
Regrade is found on the Results Tab of a Quiz. Regrade is used to force Moodle to recalculate points awarded for correct and incorrect responses to quiz questions after the quiz has been taken by students. It is used when the teacher changes a score or evaluation of a question after the Quiz has been completed by one or more students. | |||
==Messaging students who haven't completed a quiz== | |||
*From your navigation block, click ''Reports>Course participation'' | |||
*From the drop down, choose your quiz. | |||
*In ''Show only'', choose "Student" and in ''Actions'', choose "post" | |||
*In the list that appears, tick/check the boxes next to those you wish to message. | |||
*In the bottom dropdown ''With selected users'', choose "send message" | |||
[[File:quizemail.png]] | |||
=See also= | |||
* [http://school.demo.moodle.net/mod/quiz/view.php?id=1497 Working example of a quiz on School demo site] (Log in with username:student/password:moodle) | |||
* [http://school.demo.moodle.net/mod/quiz/report.php?id=1497&mode=overview See how a teacher analyses quiz results on School demo site] (Log in with username:teacher/password:moodle) | |||
See: | |||
* [[Effective quiz practices]] | * [[Effective quiz practices]] | ||
* [[How to let teachers share questions between courses]] | |||
* [[Quiz results]] for teachers reviewing an untaken quiz | * [[Quiz results]] for teachers reviewing an untaken quiz | ||
* [[Quiz reports]] once students take a quiz, more tools are available | * [[Quiz reports]] once students take a quiz, more tools are available | ||
* [[Quiz submission email notification]] | |||
* [http://www.moodlenews.com/2011/friction-less-learning-with-quizzes-in-moodle/ Friction-less Learning with Quizzes in Moodle] by Joseph Thibault | * [http://www.moodlenews.com/2011/friction-less-learning-with-quizzes-in-moodle/ Friction-less Learning with Quizzes in Moodle] by Joseph Thibault | ||
*[http://en.wikiversity.org/wiki/User:Jtneill/Teaching/Online_Quizzes_and_Exams_with_Moodle Online Quizzes and Exams with Moodle] - reflections by [[User:James Neill|James Neill]] | |||
[[de:Test nutzen]] | |||
[[de:Test | |||
Latest revision as of 21:27, 17 October 2012
This page really needs improving. Please see the page comments for suggestions of what to include, then remove this template when you're done.
This page contains general instructions for taking a quiz. Teachers may use different quiz settings, so these instructions are general.
Student perspective
This page contains general instructions for viewing a completed quiz and taking a quiz.
Process of taking a quiz
- Click on the quiz link on the course homepage
- Read the information about the quiz to make sure it is the correct quiz
- Click on "Attempt quiz now" button - you will start the attempt
- Click on the "Next" button at the bottom of the page to see the next page of questions
- Click on the "flag" in the box next to the question to put a temporary marker on it
- Notice the Quiz navigation block in the upper right corner
- You can jump to any question using it
- Any flagged questions will have a "red corner" in their box
- The question boxes for the current page are in bold
- To finish the exam
- Click "Finish attempt" in the Quiz navigation block
- Or click on the "Next" button on the last page of the exam
- The "Summary of attempt" page - reviews the questions
- It will tell you if you "have not yet answered" a question
- It will show you any questions that are still flagged
- Click on any question page number to return to the quiz
- Click on "Submit all and finish" to have your quiz scored
- A warning will pop up "Once you submit, you will no longer be able to change your answers for this attempt.
- There is a button to "Cancel"
- There is a button to "Submit all and finish".
Most quizzes will give a student some sort of review of what they did.
- Notice in the Quiz navigation block:
- Those questions that were scored as correct are in "green",
- Those missed are in "red".
- Any questions flagged, will probably still be marked.
- "Show all questions on one page" link
- "Finish review" link
- Questions answered correctly will have a green check mark next to your correct answer
- Questions missed will have a red X mark next to your answer
- The teacher may have the quiz
- Tell you the correct answer
- Give specific feedback to your answer on any question
- Give you general feedback on a question
- Give you overall feedback on your overall score
Pictures of what students might see
- Click to enlarge
Teacher's perspective
Taking a Quiz
After clicking on a quiz name the student will be taken to page that displays the quiz name and the quiz introduction. Usually the introduction will tell the student more about the purpose of the quiz and how it will be assessed. If applicable the page will also show the quiz opening and closing dates and times. The student will not be able to access the quiz questions until the opening time. The student must make sure that they submit all answers before the closing time. Late answers will not usually be marked.
Retaking a Quiz
If a student has already attempted the quiz, they will see a table listing all their previous attempts together with the time the student completed them and the marks and grades. Notice that there may be a difference between the "Marks" and "Grade" column. The teacher may have wanted the grade for the quiz to be out of a certain number of points and the Grade column therefore will contain a rescaling of the Marks column to achieve this.
Continuing an uncompleted quiz
A student may be allowed to return to a quiz or the quiz settings might be set to count the return as a new attempt. If there is no button for starting a new attempt then the student has used the maximum number of attempts allowed for the quiz.
Submitting and saving a quiz
The students have several options for saving a quiz. (These need updating for 2.0).
Students should also know that every time they change pages in a quiz, Moodle will store their answers. :Typically if their computer or the network crashes, they will be able to enter the quiz and Moodle will still have their answers and consider they are still on their first attempt.
- Save without submitting - which, as its name says, saves the answers without submitting them
- Submit all and finish - which saves the whole quiz
Viewing a completed quiz
See Quiz reports for more ways to view a completed quiz.
Student viewing completed quiz
The teacher may allow the student to go back into a completed quiz to see the quiz pages, questions, the student answers, the correct answer and the score the student received on each question. The teacher can also see each student's quiz.
Remember that in some quizzes, the answers and even the questions can appear in a different order for each students. For those who are used to paper tests, this could require some adjustment in discussing the quiz.
Teacher viewing completed quiz
Once the first student has attempted the quiz, the edit screen looks different. It will not be possible to add or delete questions from the quiz. The teacher can still edit questions.
- Tip: After changing the marks on a question, the teacher can regrade a quiz after a student views it. For example, mark more than one answer as being correct. When a student views the quiz after a regrade, they will see the changes to their marks.
What to do after a quiz
It is a good practice to review the quiz after it has been given. Students may challenge a question, or ask about the meaning of a question during or after a quiz. After viewing student attempt scores, the result tab will assist the teacher in looking at questions answered by the class, changing scores for specific answers and regrading the quiz.
The Item Analysis link, on the Results tab, can assist the teacher in finding questions in the test that should be reviewed. Sorting on the Correct Facility will allow the teacher to quickly see the questions that were most missed or answered correctly. A question where every student missed it, could mean the teacher tagged the wrong answer as correct or made a typing error in the evaluation of the answer. Unintentional trick questions can often be found by sorting by the "Disc" columns. This might reveal where the worst quiz takers answered the question better than the best quiz takers. The item analysis might also reveal the material which was not presented well or perhaps not covered.
The analysis can also point out correct answers to short answer questions that were not included as a potential when the question was created. Teachers can even look for common misspellings in the correct response and, depending on his or her policy, can award partial or full credit to students for the misspelled response.
Questions needing correction can be edited by clicking on the question ID number on the item analysis page. While questions can be edited as students are taking the Quiz, it is not recommended. Understand what question you are editing. For example is it used in other courses or again in another Quiz in the same course? Do you want the edited question to be used in the future?
Clicking on regrade link, on the results tab, will immediately update the scores for all students on all questions for that one specific quiz. Do not use the regrade link if students are taking the quiz. Be sure you want to recalculate the quiz. You can regrade the quiz as many times as you want.
This method ensures fairness in scoring on the current quiz and future quizzes while it minimizes the need for “Make comment or override grade” in the individual overview of a students attempt.
Regrade is found on the Results Tab of a Quiz. Regrade is used to force Moodle to recalculate points awarded for correct and incorrect responses to quiz questions after the quiz has been taken by students. It is used when the teacher changes a score or evaluation of a question after the Quiz has been completed by one or more students.
Messaging students who haven't completed a quiz
- From your navigation block, click Reports>Course participation
- From the drop down, choose your quiz.
- In Show only, choose "Student" and in Actions, choose "post"
- In the list that appears, tick/check the boxes next to those you wish to message.
- In the bottom dropdown With selected users, choose "send message"
See also
- Working example of a quiz on School demo site (Log in with username:student/password:moodle)
- See how a teacher analyses quiz results on School demo site (Log in with username:teacher/password:moodle)
- Effective quiz practices
- How to let teachers share questions between courses
- Quiz results for teachers reviewing an untaken quiz
- Quiz reports once students take a quiz, more tools are available
- Quiz submission email notification
- Friction-less Learning with Quizzes in Moodle by Joseph Thibault
- Online Quizzes and Exams with Moodle - reflections by James Neill