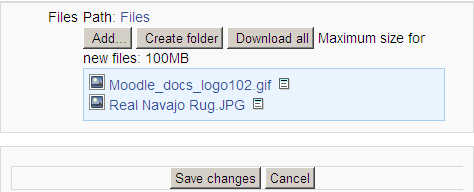Private files: Difference between revisions
From MoodleDocs
Mary Cooch (talk | contribs) (copied from 2.3 docs) |
Mary Cooch (talk | contribs) mNo edit summary |
||
| Line 23: | Line 23: | ||
==Preventing access to Private files== | ==Preventing access to Private files== | ||
*To prevent all users having access to Private files, the administrator should disable | *To prevent all users having access to Private files, the administrator should disable the repository in ''Settings>Site administration>Plugins>Repositories>Manage repositories.'' | ||
*If only students are to be prevented from accessing private files (but teachers etc, allowed) then a new role should be made and assigned system wide. See FAQ 6 in [[Repositories FAQ]] for more information. | *If only students are to be prevented from accessing private files (but teachers etc, allowed) then a new role should be made and assigned system wide. See FAQ 6 in [[Repositories FAQ]] for more information. | ||
Revision as of 15:19, 2 April 2014
In Moodle, each user has a private files area for uploading and managing a set of files.
The private files area is accessible via Navigation > My home > My profile > My private files or the My private files block. If the private files repository is enabled by a site admin, it is available as a source within the filepicker when selecting files to use in a course.
Private files management
To add a file to your private files area
- On the Navigation menu, click My profile > My private files
- Click "Manage my private files" button
- The standard file picker Add-Create folder popup will appear
- If desired, create or move to a folder
- Click on the Add button
- Browse for and select a file
- Click the 'Save changes' button
- Uploaded files may be downloaded, renamed, moved or deleted by clicking the icon next to the file. After making any changes, remember to click the 'Save changes' button.
Private files size limit
The size limit for each user's private files area is set by a site administrator in Settings > Site administration > Security > Site policies.
Preventing access to Private files
- To prevent all users having access to Private files, the administrator should disable the repository in Settings>Site administration>Plugins>Repositories>Manage repositories.
- If only students are to be prevented from accessing private files (but teachers etc, allowed) then a new role should be made and assigned system wide. See FAQ 6 in Repositories FAQ for more information.