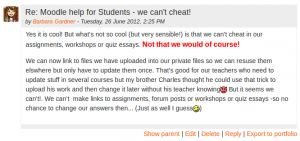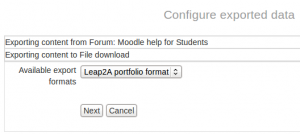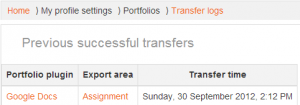Portfolios: Difference between revisions
(template change) |
Mary Cooch (talk | contribs) (copied from 2.2 docs) |
||
| (7 intermediate revisions by 2 users not shown) | |||
| Line 1: | Line 1: | ||
{{Managing content}} | {{Managing content}} | ||
Portfolios in Moodle make it easy for a student to export their work to an external portfolio. For example, student work might include forum posts or assignment submissions that they believe demonstrates their knowledge. | Portfolios in Moodle make it easy for a student to export their work to an external portfolio. For example, student work might include forum posts or assignment submissions that they believe demonstrates their knowledge. | ||
Portfolios are disabled by default in Moodle and must be enabled by a site administrator. See [[Managing portfolios]] for details. | |||
* [[Box.net portfolio|Box.net]] | * [[Box.net portfolio|Box.net]] | ||
* [[File download]] | * [[File download]] | ||
| Line 10: | Line 13: | ||
== | ==Exporting to portfolio== | ||
When portfolios are enabled, forum posts and other exportable data (see below) have an export to portfolio icon or link beside them. | |||
# | |||
# | To export a forum post to a portfolio | ||
# | |||
# | # Click the 'Export to portfolio' link | ||
# Select the portfolio you wish to export to e.g. Google Docs or file download (this step will be skipped if there's only one) | |||
# If prompted, select an export format e.g. HTML | |||
# If file download was selected in step 2, you can then save the file, otherwise you will be given the option to return to the page you were previously viewing or visit your portfolio (certain portfolios only) | |||
{| | |||
| [[File:Forum post for export.png|thumb|1. Forum post for export]] | |||
| [[File:Portfolio export select destination.png|thumb|2. Selecting the export destination]] | |||
| [[File:Portfolio export select format.png|thumb|3. Selecting an export format]] | |||
|} | |||
== | ==Items which may be exported to portfolio== | ||
* Assignment submissions - single and multiple file uploads | * Assignment submissions - single and multiple file uploads | ||
| Line 29: | Line 39: | ||
* Glossary entries | * Glossary entries | ||
==Export formats== | |||
Possible export formats include | Possible export formats include | ||
| Line 37: | Line 47: | ||
* Text | * Text | ||
Additional formats such as PDF | Additional formats such as PDF may be added in future. | ||
==Managing your own portfolios== | |||
While the administrator determines which portfolios are enabled on the site in [[Managing portfolios]], an individual user can choose which portfolios to display or hide from ''Settings>My profile settings>Portfolios>Configure'' and can see the record of all items exported from ''Settings>My profile settings>Portfolios>Transfer logs'' | |||
{| | |||
| [[File:portfoliosettingsprofile.png|thumb|Managing your own portfolios]] | |||
| [[File:transferlogs.png|thumb|Viewing the record of exports to portfolios]] | |||
|} | |||
==See also== | ==See also== | ||
*[http://www.youtube.com/watch?v=Ic2j6esjPR8 Portfolios in Moodle 2.0 video] | *[http://www.youtube.com/watch?v=Ic2j6esjPR8 Portfolios in Moodle 2.0 video] | ||
* [http://en.wikipedia.org/wiki/Electronic_portfolio e-Portfolio] overview at Wikipedia | * [http://en.wikipedia.org/wiki/Electronic_portfolio e-Portfolio] overview at Wikipedia | ||
[[Category: | [[Category:Portfolios]] | ||
[[eu:Portfolioak]] | [[eu:Portfolioak]] | ||
[[de:Portfolios]] | |||
Latest revision as of 13:19, 30 September 2012
Portfolios in Moodle make it easy for a student to export their work to an external portfolio. For example, student work might include forum posts or assignment submissions that they believe demonstrates their knowledge.
Portfolios are disabled by default in Moodle and must be enabled by a site administrator. See Managing portfolios for details.
Exporting to portfolio
When portfolios are enabled, forum posts and other exportable data (see below) have an export to portfolio icon or link beside them.
To export a forum post to a portfolio
- Click the 'Export to portfolio' link
- Select the portfolio you wish to export to e.g. Google Docs or file download (this step will be skipped if there's only one)
- If prompted, select an export format e.g. HTML
- If file download was selected in step 2, you can then save the file, otherwise you will be given the option to return to the page you were previously viewing or visit your portfolio (certain portfolios only)
Items which may be exported to portfolio
- Assignment submissions - single and multiple file uploads
- Chat sessions
- Database activity module entries (##export## tag may be added to list and single templates)
- Database activities
- Forum posts
- Glossary entries
Export formats
Possible export formats include
- HTML
- LEAP2A, a specification for e-portfolio portability
- Images
- Text
Additional formats such as PDF may be added in future.
Managing your own portfolios
While the administrator determines which portfolios are enabled on the site in Managing portfolios, an individual user can choose which portfolios to display or hide from Settings>My profile settings>Portfolios>Configure and can see the record of all items exported from Settings>My profile settings>Portfolios>Transfer logs
See also
- Portfolios in Moodle 2.0 video
- e-Portfolio overview at Wikipedia