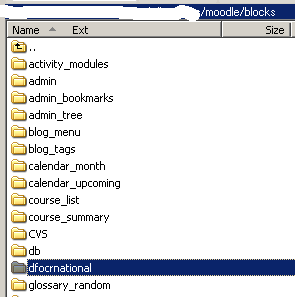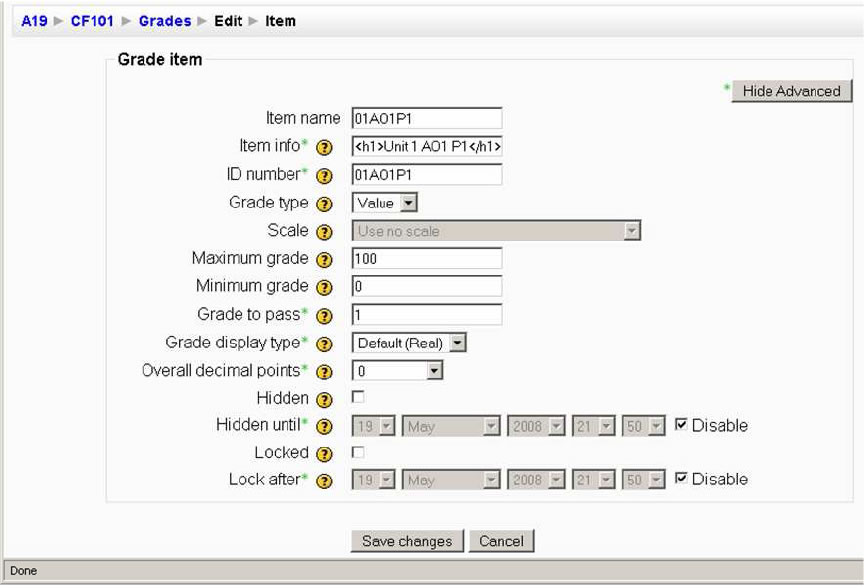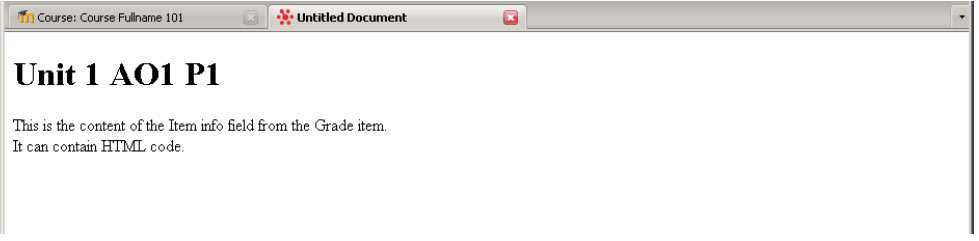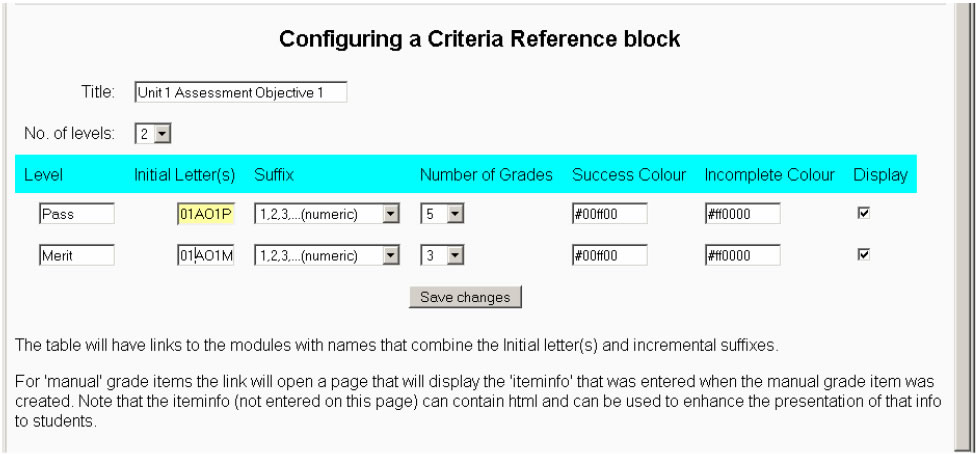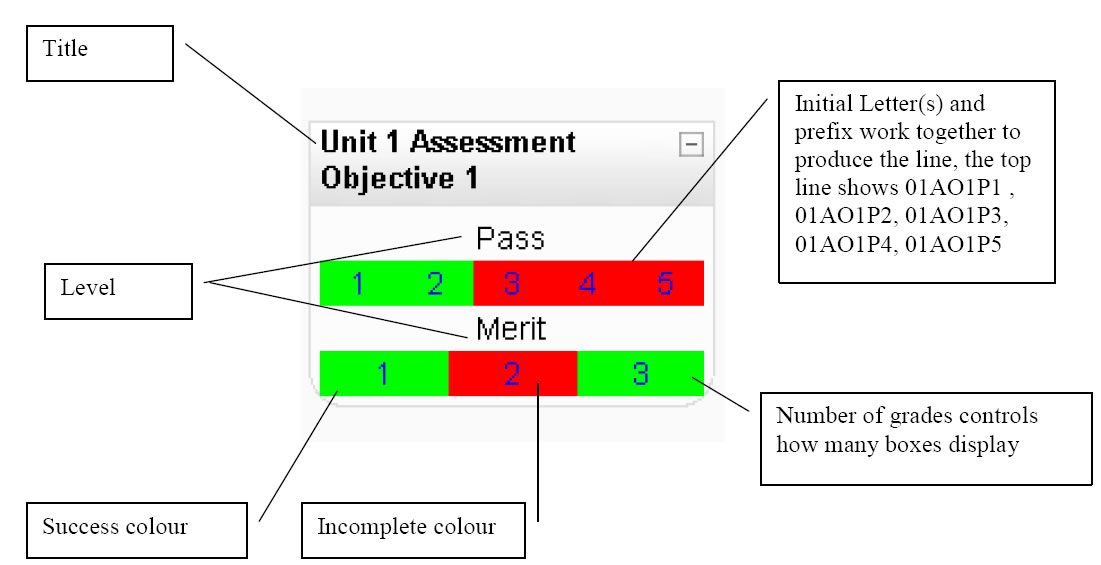Criteria reference block: Difference between revisions
(New page, old subject will add and put in redirect) |
(→See also: Progress block link) |
||
| (3 intermediate revisions by the same user not shown) | |||
| Line 1: | Line 1: | ||
The criteria reference block (1.9) allows students to see their progress through assignments/graded items in a block on the course page: | |||
[[Image:Critrefblock1.gif]] | |||
==Features== | |||
*Visual display of progress | |||
*Customise pass/incomplete colours | |||
*Create different levels | |||
*Uses sequentially named assignments/graded items (suffixes must be alphabetically or numerically sequenced) | |||
*Links to the assignment or displays the item information of the graded item | |||
*Bases result on the set ‘pass’ grade for the assignment/graded item | |||
==Installation== | |||
*Copy the dfocrnational.zip file from www.mrfountain.me.uk/dfocrnational/dfocrnational.zip. | |||
*Unzip and upload the dfocrnational folder to your blocks folder in the moodle root directory | |||
*Visit your moodle admin notifications page and the block will be installed and available to any course. | |||
[[Image:Critrefblock2.gif]] | |||
==Graded Items== | |||
The block works with graded items (assignments, quizzes, manual graded items) that are named in a sequential fashion with a common prefix. An example of each is shown below: | |||
Assignment Name (Numerical suffix) Assignment name (Alphabetical suffix) | |||
01AO1P1 Level 3a | |||
01AO1P2 Level 3b | |||
01AO1P3 Level 3c | |||
Each common prefix group will form one line in the block’s display, there can be as many lines as required. | |||
An example of a grade book in moodle showing graded items: | |||
[[Image:Critrefblock3.jpg]] | |||
This would lead to two lines of data, one for the 01AO1P group (consisting of 5 items) and one for the 01AO1M group (consisting of 3 items). | |||
See student S1’s view of the course below | |||
[[Image:Critrefblock4.jpg]] | |||
==Graded items settings== | |||
The Item info box on the Grade item can contain HTML and appears to be redundant as the help icon indicates that it is inaccessible anywhere else on the system – WARNING! – see below | |||
[[Image:Critrefblock5.jpg]] | |||
This block uses this field to display to students what it contains. Clicking on the hyperlink in the block will take them to a page that displays this content. | |||
[[Image:Critrefblock6.jpg]] | |||
==Configuration== | |||
Click the edit icon on the block and you get something like this: | |||
[[Image:Critrefblock7.jpg]] | |||
This is set up for the gradebook shown on the previous page. | |||
Focus solely on the block to see how the configuration creates it: | |||
[[Image:Critrefblock8.jpg]] | |||
The display check box allows you to ‘hide’ a line without losing the settings – remove the tick to | |||
do this. | |||
The ‘No. of levels’ drop down allows you to choose the number of levels. Each time it is saved it changes the values in the drop down to include more than currently selected. So to get 10 levels, choose 6, save it…come back choose 9, save it…come back…choose 10. | |||
==See also== | |||
*[http://moodle.org/mod/data/view.php?d=13&rid=780 Criteria Reference Display (1.9) and CSV Import (pre 1.9)] is a Modules and plugins database page for downloads and more information. | |||
*Discussions: There are two places | |||
**An ongoing thread in the [http://moodle.org/mod/forum/discuss.php?d=96509 Gradebook forum] | |||
**Create a new topic in the [http://moodle.org/mod/forum/view.php?id=44 Contributed Code forum] | |||
*[[Progress block]] a similar contributed code block | |||
[[Category:Contributed code]] | |||
Latest revision as of 12:26, 30 September 2008
The criteria reference block (1.9) allows students to see their progress through assignments/graded items in a block on the course page:
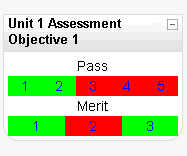
Features
- Visual display of progress
- Customise pass/incomplete colours
- Create different levels
- Uses sequentially named assignments/graded items (suffixes must be alphabetically or numerically sequenced)
- Links to the assignment or displays the item information of the graded item
- Bases result on the set ‘pass’ grade for the assignment/graded item
Installation
- Copy the dfocrnational.zip file from www.mrfountain.me.uk/dfocrnational/dfocrnational.zip.
- Unzip and upload the dfocrnational folder to your blocks folder in the moodle root directory
- Visit your moodle admin notifications page and the block will be installed and available to any course.
Graded Items
The block works with graded items (assignments, quizzes, manual graded items) that are named in a sequential fashion with a common prefix. An example of each is shown below: Assignment Name (Numerical suffix) Assignment name (Alphabetical suffix)
01AO1P1 Level 3a
01AO1P2 Level 3b
01AO1P3 Level 3c
Each common prefix group will form one line in the block’s display, there can be as many lines as required.
An example of a grade book in moodle showing graded items:

This would lead to two lines of data, one for the 01AO1P group (consisting of 5 items) and one for the 01AO1M group (consisting of 3 items).
See student S1’s view of the course below
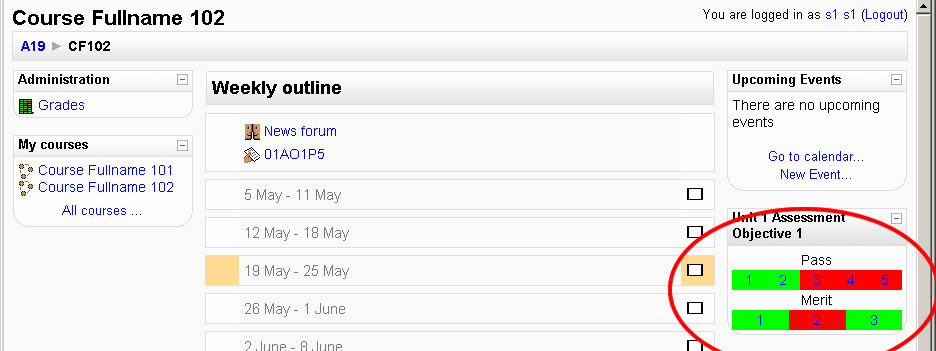
Graded items settings
The Item info box on the Grade item can contain HTML and appears to be redundant as the help icon indicates that it is inaccessible anywhere else on the system – WARNING! – see below
This block uses this field to display to students what it contains. Clicking on the hyperlink in the block will take them to a page that displays this content.
Configuration
Click the edit icon on the block and you get something like this:
This is set up for the gradebook shown on the previous page.
Focus solely on the block to see how the configuration creates it:
The display check box allows you to ‘hide’ a line without losing the settings – remove the tick to do this.
The ‘No. of levels’ drop down allows you to choose the number of levels. Each time it is saved it changes the values in the drop down to include more than currently selected. So to get 10 levels, choose 6, save it…come back choose 9, save it…come back…choose 10.
See also
- Criteria Reference Display (1.9) and CSV Import (pre 1.9) is a Modules and plugins database page for downloads and more information.
- Discussions: There are two places
- An ongoing thread in the Gradebook forum
- Create a new topic in the Contributed Code forum
- Progress block a similar contributed code block