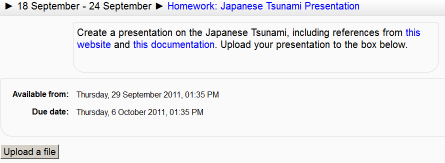Assignment module: Difference between revisions
Mary Cooch (talk | contribs) (clarified privacy) |
|||
| (54 intermediate revisions by 18 users not shown) | |||
| Line 1: | Line 1: | ||
{{ | {{Activities}} | ||
The assignment module allows teachers to collect work from students, review it and provide feedback including grades. The work a student submits is visible only to the teacher and not to other students. | |||
[[Image:Assignmentexample.png]] | |||
* [[Assignment settings]] | |||
* [[Using Assignment]] | |||
* [[Assignment FAQ]] | |||
Students can submit any digital content (files), including, for example, word-processed documents, spreadsheets, images, audio and video clips. Assignments don't necessarily have to consist of file uploads. Alternatively, teachers can ask students to type directly into Moodle using an [[Online text assignment|online text]] assignment. There is also an [[Offline activity assignment|offline activity ]] assignment which can be used to remind students of 'real-world' assignments they need to complete and to record grades in Moodle for activities that don't have an online component. | |||
There | |||
== Assignment types == | |||
There are 4 types of assignments: | |||
: | |||
;Upload a single file | |||
:A student can upload a single file, such as a Word document, spreadsheet or anything digital. Multiple files can be zipped and then submitted. After learners upload their files in this arrangement, the instructor will be able to open the submission and then use the Moodle interface to assign a grade and offer comments as feedback. | |||
; | ;Advanced uploading of files | ||
: | :Options include multiple file submission, allowing students to type a message alongside their submission & returning a file as feedback. | ||
; | ;Online Text | ||
:This assignment type asks users to compose and edit text, using the normal editing tools. The online text assignment can be set up to allow learners to compose, revise and edit over time or such that the learner only has one opportunity to enter his or her response. Furthermore, with the online assignment, instructors can grade the work online and even edit and/or provide comments within the learner’s work. | |||
:The online text assignment is ideal for journalling and composition work. | |||
; | ;Offline activity | ||
: | :This is useful when the assignment is performed outside of Moodle. It could be something elsewhere on the web or face-to-face. Students can see a description of the assignment, but can't upload files. Grading works normally, and students will get notification of their grades. | ||
:Specifically, an instructor in a hybrid or blended environment (combination of face-to-face and online instruction) may use the offline activity type of assignment to assign a project that the learner will physically present to the instructor at a face-to-face session. This arrangement allows the instructor to communicate the project expectations online while creating an entry for the project in the Moodle gradebook. | |||
: | |||
:In another example, consider the instructor who gives reading assignments or assigns problems for practice. These activities wouldn’t necessarily be turned in for a grade, but the instructor needs a tool for communicating the assignment details. The offline assignment, with its unique icon, could be used as a consistent visual cue for the learners; learners would come to know that they can always look for the assignment icon to see what work they need to complete. | |||
== See also == | == See also == | ||
[[ | *[[Workshop module]] allows peer to peer evaluations | ||
[ | *Using Moodle [http://moodle.org/mod/forum/discuss.php?d=126431 single file upload vs. advanced uploading] forum discussion | ||
[[de:Aufgabe]] | |||
[[eu:Zereginak]] | |||
[[fr:Devoir]] | [[fr:Devoir]] | ||
Latest revision as of 17:35, 28 December 2012
The assignment module allows teachers to collect work from students, review it and provide feedback including grades. The work a student submits is visible only to the teacher and not to other students.
Students can submit any digital content (files), including, for example, word-processed documents, spreadsheets, images, audio and video clips. Assignments don't necessarily have to consist of file uploads. Alternatively, teachers can ask students to type directly into Moodle using an online text assignment. There is also an offline activity assignment which can be used to remind students of 'real-world' assignments they need to complete and to record grades in Moodle for activities that don't have an online component.
Assignment types
There are 4 types of assignments:
- Upload a single file
- A student can upload a single file, such as a Word document, spreadsheet or anything digital. Multiple files can be zipped and then submitted. After learners upload their files in this arrangement, the instructor will be able to open the submission and then use the Moodle interface to assign a grade and offer comments as feedback.
- Advanced uploading of files
- Options include multiple file submission, allowing students to type a message alongside their submission & returning a file as feedback.
- Online Text
- This assignment type asks users to compose and edit text, using the normal editing tools. The online text assignment can be set up to allow learners to compose, revise and edit over time or such that the learner only has one opportunity to enter his or her response. Furthermore, with the online assignment, instructors can grade the work online and even edit and/or provide comments within the learner’s work.
- The online text assignment is ideal for journalling and composition work.
- Offline activity
- This is useful when the assignment is performed outside of Moodle. It could be something elsewhere on the web or face-to-face. Students can see a description of the assignment, but can't upload files. Grading works normally, and students will get notification of their grades.
- Specifically, an instructor in a hybrid or blended environment (combination of face-to-face and online instruction) may use the offline activity type of assignment to assign a project that the learner will physically present to the instructor at a face-to-face session. This arrangement allows the instructor to communicate the project expectations online while creating an entry for the project in the Moodle gradebook.
- In another example, consider the instructor who gives reading assignments or assigns problems for practice. These activities wouldn’t necessarily be turned in for a grade, but the instructor needs a tool for communicating the assignment details. The offline assignment, with its unique icon, could be used as a consistent visual cue for the learners; learners would come to know that they can always look for the assignment icon to see what work they need to complete.
See also
- Workshop module allows peer to peer evaluations
- Using Moodle single file upload vs. advanced uploading forum discussion